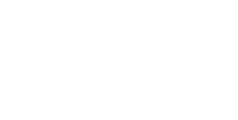- TēPs(テープス)ヘルプセンター
- ノート一覧
- ネクストエンジン
ネクストエンジン|受注伝票を検索
ネクストエンジンの受注伝票を検索できるノートの概要・使用方法について説明します。
1. ネクストエンジン 「受注伝票を検索」ノートの概要
指定した内容で、ネクストエンジンの受注伝票を検索することができるノートです。
たとえば、本ノートで検索取得した受注伝票の情報を、Google スプレッドシート|行を追加 を使用し書き出すことで、売上や出荷したい受注を把握するためなどの作業に活用することができます。
2. ノートの設定方法
具体的な設定方法について説明します。
1. コネクションを設定
初めてコネクションする場合は ネクストエンジン|コネクション設定方法 を参考に、コネクションを作成し、設定してください。
一度でもコネクションを設定したことがある場合は、プルダウンにアカウント名が表示されているので、該当のものを選択してください。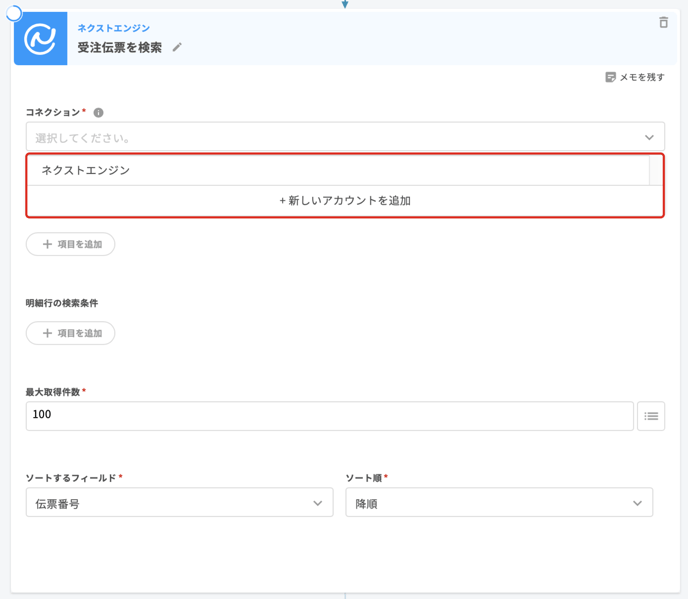
2. 伝票の検索条件を設定
「項目を追加」をクリックし、伝票の検索条件を設定します。
💡条件を複数設定したい場合は、「項目を追加」より追加できます。フィールドは、同じ項目を複数選ぶことはできません。
- フィールド
検索したいフィールドを、プルダウンより選択します。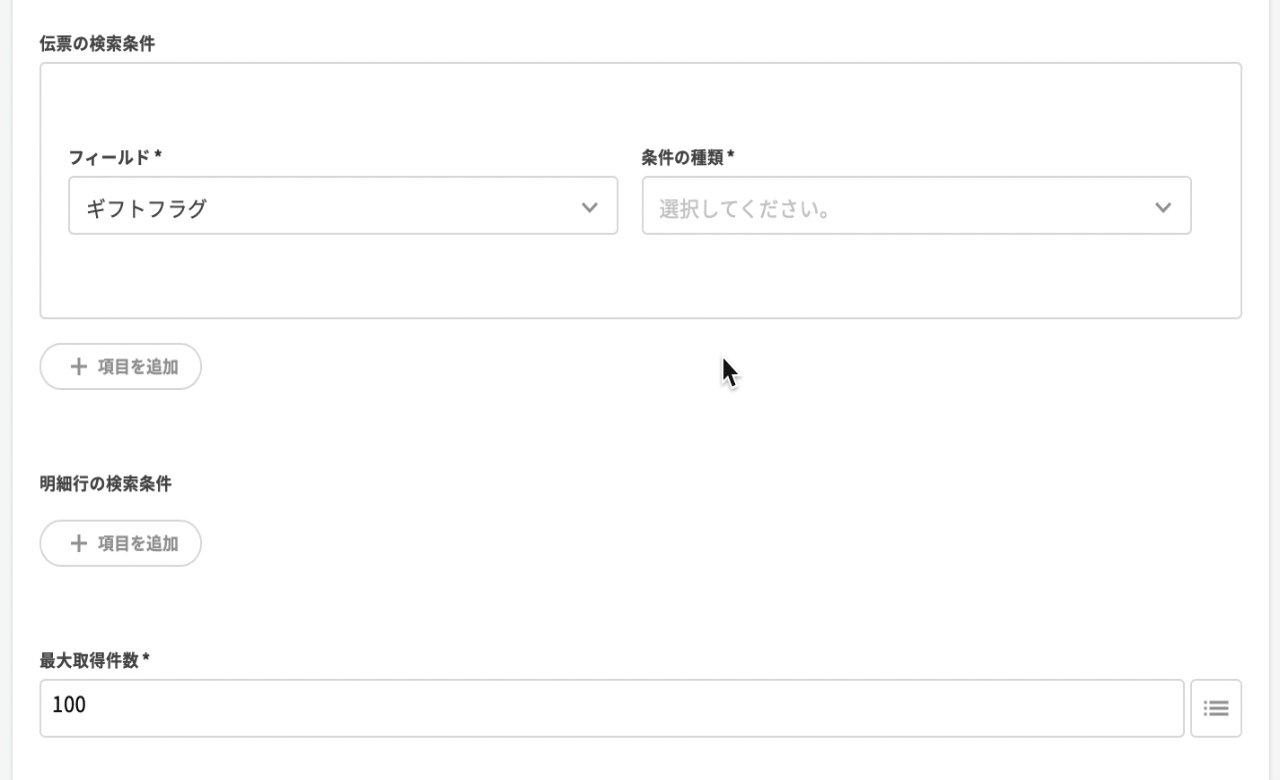
- 条件の種類
条件の種類を、プルダウンより選択します。-4.gif?width=688&name=Videotogif%20(1)-4.gif)
- 値
値は、プルダウンから選択する場合と、直接入力や、エコーを設定できる場合があります。
フィールドや条件の種類によって設定方法が異なります。-2.gif?width=688&name=Videotogif%20(2)-2.gif)
3. 明細行の検索条件の設定
「伝票の検索条件」で設定した条件は、キャンセルされていない伝票・明細行を取得します。
キャンセル伝票も検索対象に含む場合は、明細行の検索条件を設定します。
💡不要であれば設定の必要はありません。
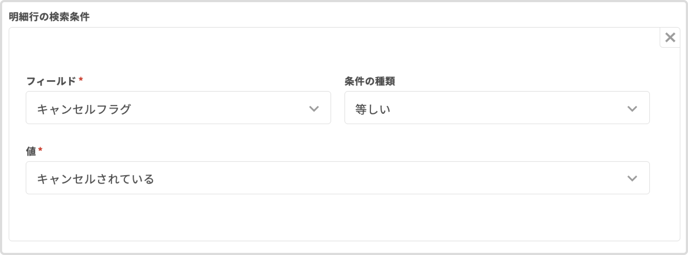
4. 最大取得件数の設定
いちどの処理で、検索・取得を行う最大受注件数を指定します。
💡最大取得件数は 100 件です
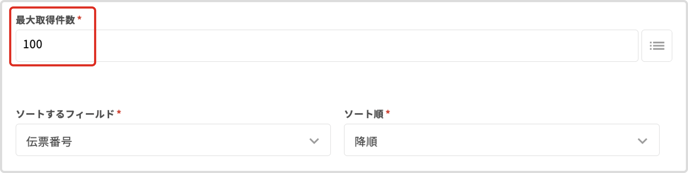
5. ソートするフィールドの設定
本ノートの検索結果をループで処理する際に、処理する順番を指定します。
ソートするフィールド、ソート順をそれぞれプルダウンから選択してください。-2.gif?width=688&name=Videotogif%20(3)-2.gif)
以上で、「ネクストエンジン|受注伝票を検索」ノートの設定は完了です。