ダイレクトフルフィルメントの送り状の画像ファイルに、注文の明細情報を自動で書き込むことで、ピッキング作業を効率化します。
🚨 本テンプレートでは、同じ注文ID の送り状が複数枚ある場合、すべての送り状を対象に、注文に含まれるすべての商品の情報が書き込まれます。
本テンプレートを利用する際は、発送が 2 個口になるケースなどを考慮し、ピッキング作業のオペレーションに問題が起きないかご検討ください。
使用するテンプレート
ダイレクトフルフィルメントの送り状を取得し、ピッキング情報を書き込む
事前準備
本テンプレートの設定をする前に、以下の準備が必要です。
1. Google スプレッドシート
ダイレクトフルフィルメントの注文番号を Google スプレッドシートに用意します。以下のサンプルシートをご利用ください。
2. 注文情報の書き出し
1 で用意したシートに、ダイレクトフルフィルメントの注文情報を書き出します。以下のテンプレートをご利用ください。
テンプレート
Amazon ベンダーセントラル|ダイレクトフルフィルメントの注文を検索し、Google スプレッドシートに書き出す

3. 送り状のリクエスト
以下のテンプレートで、2 で注文情報を書き出したシートを参照し、送り状を自動でリクエストします。
テンプレート
Amazon ベンダーセントラル|Google スプレッドシートをもとに、ダイレクトフルフィルメント注文の送り状(配送ラベル)の生成をリクエストする
事前準備は以上です。
テンプレートの設定方法
1. コア|時間で実行
定期実行の間隔を任意に設定してください。デフォルトの設定は、「毎日 0 時に実行」です。
-png.png?width=688&height=228&name=%E5%B9%854353%20(29)-png.png)
2. Google スプレッドシート|行を検索「シートを検索し、送り状の発行対象の注文情報を取得」
Google スプレッドシートを以下の条件で検索します。設定の詳細は下記の画像をご覧ください。
- 「送り状リクエスト」が空でない
- 「送り状取得」が空
-png-Feb-13-2024-10-59-13-3151-AM.png?width=688&height=1317&name=image%20(2)-png-Feb-13-2024-10-59-13-3151-AM.png)
3. フロー|ループ「行ごとに繰り返す」
設定の変更は不要です。
.png?width=688&height=1144&name=image%205%20(1).png)
4. ユーティリティ|エコーを作成「注文の明細情報を記入するエコーを作成」
注文の明細情報を記入するため、空のエコーを作成します。設定の変更は不要です。
5. Google スプレッドシート|行を検索「注文番号が一致するすべての行を取得」
ダイレクトフルフィルメントの注文情報を Google スプレッドシートに書き出す場合、明細ごとに行が分かれます。そのため、注文番号が一致するすべての行を検索し、ある注文に含まれるすべての明細行の情報を取得します。
検索の条件は以下です。設定の詳細は下記の画像をご覧ください。
- 注文番号が等しい
- 「送り状取得」が空
-png-Feb-13-2024-11-02-58-4384-AM.png?width=688&height=1404&name=image%20(5)-png-Feb-13-2024-11-02-58-4384-AM.png)
6. フロー|ループ「行ごとに繰り返す」
設定の変更は不要です。
-png-Feb-13-2024-11-03-07-2580-AM.png?width=688&height=331&name=image%20(6)-png-Feb-13-2024-11-03-07-2580-AM.png)
7. ユーティリティ|エコーを変更「注文の明細情報をエコーに追記」
5 で取得した各明細行の情報を、エコーに追記します。設定の詳細は下記の画像をご覧ください。
-png-Feb-13-2024-11-03-17-7034-AM.png?width=688&height=461&name=image%20(7)-png-Feb-13-2024-11-03-17-7034-AM.png)
「内容」のフィールドに入力するエコーは、5 のノートから選択してください。
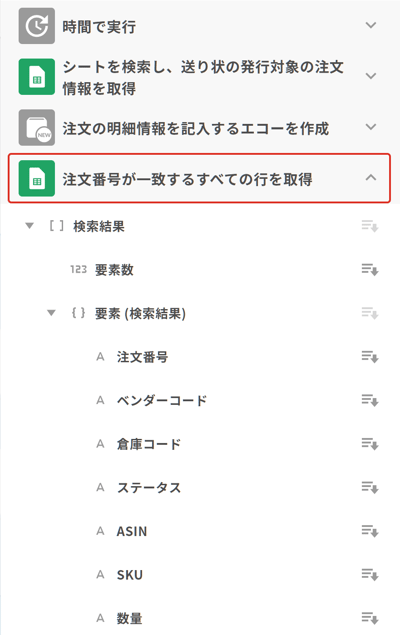
8. Google スプレッドシート|ワークシートを更新「同じ行の繰り返し処理を防ぐため、目印を追記」
「更新する行の条件」では、上記の 7 と同様に、5 のノートのエコーを選択してください。
詳細は下記の画像をご覧ください。
-png-Feb-13-2024-11-03-28-2884-AM.png?width=688&height=1425&name=image%20(8)-png-Feb-13-2024-11-03-28-2884-AM.png)
9. Amazon ベンダーセントラル|ダイレクトフルフィルメント 注文の送り状(配送ラベル)を取得
注文番号をもとに、注文の送り状を取得します。設定の詳細は下記の画像をご覧ください。
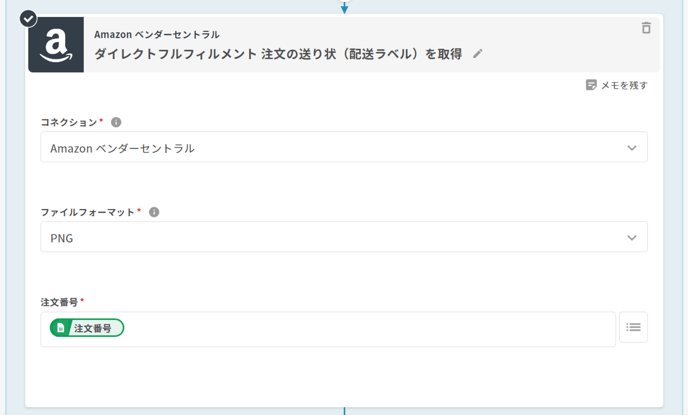
10. フロー|ループ「送り状ごとに繰り返す」
設定の詳細は下記の画像をご覧ください。
-png-4.png?width=688&height=331&name=image%20(10)-png-4.png)
11. ユーティリティ|画像にテキストを描画「送り状の画像ファイルに、注文の明細情報を書き込み」
送り状の PNG ファイルにおける、左側余白付きのエコーを利用し、余白部分にピッキング情報を書き込みます。以下の設定は一例です。
-png-3.png?width=688&height=774&name=image%20(11)-png-3.png)
12. Dropbox|ファイルをアップロード
送り状の画像ファイルを、Dropbox の任意のフォルダにアップロードします。以下の設定は一例です。
-png-1.png?width=688&height=707&name=image%20(12)-png-1.png)
13. Google スプレッドシート|ワークシートを更新「Dropbox のファイルパスをシートに記入」
以下の条件を満たす場合に、シートの「送り状URL」に Dropbox のファイルパスを入力します。
- 注文番号が等しい
設定の詳細は下記の画像をご覧ください。
-png.png?width=688&height=1133&name=%E5%B9%854353%20(20)-png.png)
設定は以上です。
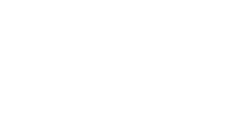
-png-Feb-13-2024-11-02-42-7088-AM.png?width=688&height=441&name=image%20(4)-png-Feb-13-2024-11-02-42-7088-AM.png)