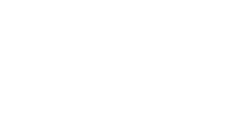商品の販売開始日時および販売終了日時を指定できます。また、販売期間設定をキャンセルすることも可能です。キャンセルについては、ページ下部にて解説しています。
🚨SKU 移行前の場合は、以下のページをご覧ください。
楽天市場 RMS|Google スプレッドシートをもとに商品情報を更新する(ポイント変倍率以外)
💡 販売期間設定をキャンセルすることも可能です。設定は、こちらをご覧ください。
事前準備|Google スプレッドシート
サンプルをダウンロード
※シート「商品の販売期間を更新」をご利用ください。
更新したい各項目の情報を Google スプレッドシートに用意します。以下の画像は一例です。

各項目の設定値については、楽天市場 RMS|【SKU 移行後】商品の販売期間設定を更新 を参照して下さい。
使用するテンプレート
楽天市場 RMS|商品の販売期間設定を任意の日時に更新する【SKU 移行後】
フレーズ設定
1. コア|時間で実行「15 分ごとに実行」
設定の変更は不要です。
-png.png)
2. Google スプレッドシート|行を検索
Google スプレッドシートを以下の条件で検索します。
- 更新日|現在時刻の「yyyy/mm/dd」と等しい
- 更新時刻|現在時刻の「時」と等しい
- 更新完了日時|空
- 販売開始日時|日時
- 販売終了日時|日時
設定の詳細は下記の画像をご覧ください。
.png?width=688&height=1988&name=image%20(1).png)
3. フロー|ループ「行ごとに繰り返す」
設定の変更は不要です。
-png.png)
4. 楽天市場 RMS|【SKU 移行後】商品の販売期間設定を更新
Google スプレッドシートをもとに商品の販売期間設定を更新します。
以下は設定の一例です。
.png?width=688&height=1071&name=image%20(2).png)
💡ヒント
「販売期間設定」の項目で「しない」を選択すると、販売期間設定をクリアできます。
5. Google スプレッドシート|ワークシートを更新
以下の条件を満たす場合、 Google スプレッドシートの「更新日時」に「現在時刻」を入力します。
- 商品管理番号が一致
- 変更日が一致
- 変更時刻が一致
- 更新日時が空
設定の詳細は下記の画像をご覧ください。
-png-1.png)
販売期間設定をキャンセルする場合
事前準備|Google スプレッドシート
以下のように、サンプルシートに「販売期間設定」という列を追加し、販売期間を設定する商品には「する」と記入してください。
販売期間設定をしない場合でも、販売開始日時・終了日時が空欄だとエラーが発生するため、ダミーの日時を記入しておくようにしてください。

フレーズ構成
以下の手順と画像を参考に、フレーズを構築してください。
■ 手順
- 上記のテンプレートから、フレーズを作成
- 「4. 楽天市場 RMS|【SKU 移行後】商品の販売期間設定を更新」を削除
- 「3. フロー|ループ「行ごとに繰り返す」の直後に、「フロー|条件で処理を分岐」を追加
- 「フロー|条件で処理を分岐」の YES と NO のどちらの先にも、「楽天市場 RMS|【SKU 移行後】商品の販売期間設定を更新」 を追加
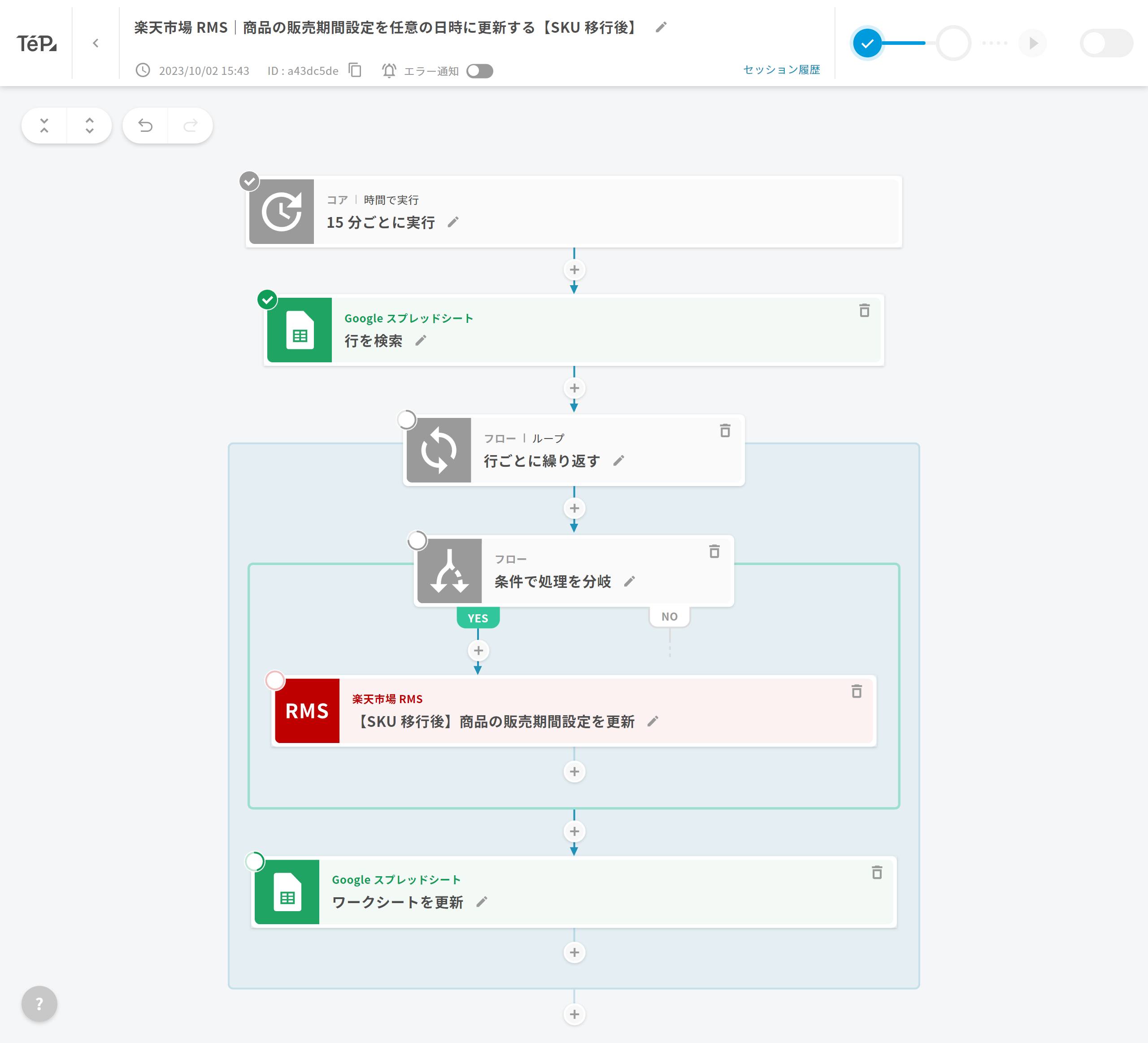
フレーズ設定
1 ~ 3 は上述のテンプレートと同様の設定のため、割愛します。
4. フロー|条件で処理を分岐
事前準備で Google スプレッドシートに新たに設けた列「販売期間指定」の値を条件に、処理を分岐します。
設定は下記の画像をご覧ください。
-png.png)
5-a. 楽天市場 RMS|【SKU 移行後】商品の販売期間設定を更新
4 の条件を満たす場合(YES の場合)、販売期間を設定します。
設定は下記の画像をご覧ください。
-png.png)
5-b. 楽天市場 RMS|【SKU 移行後】商品の販売期間設定を更新
4 の条件を満たさない場合(NO の場合)、販売期間設定をキャンセルします。
販売期間設定で「しない」を選択してください。
-png.png)
6 は上述の「5. Google スプレッドシート|ワークシートを更新」と同様の設定のため、割愛します。
設定は以上です。