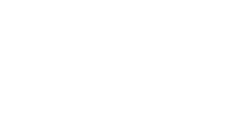楽天市場 RMS の商品情報を更新できるノートの概要・使用方法について説明します。
💡楽天市場 RMS での事前設定が必要になります。設定方法は 楽天市場 RMS|各ノート利用時の事前設定 よりご確認ください。
🚨このページで紹介しているノートは、SKU 移行後の店舗には対応していません。SKU 移行後の場合は、以下の 5 つのページをご覧ください。
1. 楽天市場 RMS 「商品情報を更新」ノートの概要
指定した内容で、RMS の商品情報を更新することができるノートです。
たとえば、商品の価格や商品名などを変更したい場合、変更内容の一覧をあらかじめスプレッドシートに用意し、その内容を元に自動で商品情報を更新することができます。
※2023 年 1 月時点で更新できる項目は以下のとおりです。
|
商品名 |
| 販売価格 |
| 商品画像(1) URL |
| PC用商品説明文 |
| スマートフォン用商品説明文 |
| キャッチコピー |
| PC用販売説明文 |
| 表示価格タイプ |
| 表示価格 |
| 販売期間指定 |
| 販売開始日時 |
| 販売終了日時 |
| あす楽設定 |
| 共通説明文(大) |
| 倉庫指定 |
| ポイント変倍率 |
| ポイント変倍適用期間(開始) |
| ポイント変倍適用期間(終了) |
2. ノートの設定方法
具体的な設定方法について説明します。
1. コネクションを設定
初めてコネクションする場合は 楽天市場 RMS コネクション設定方法 を参考に、コネクションを作成し、設定してください。
一度でもコネクションを設定したことがある場合は、プルダウンにアカウント名が表示されているので、該当のものを選択してください。
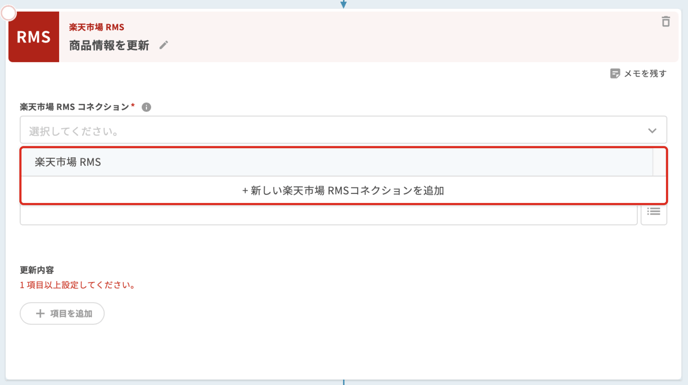
2. 商品管理番号を設定
更新対象としたい商品管理番号を指定します。
特定の値を直接入力するか、エコーから選択することができます。
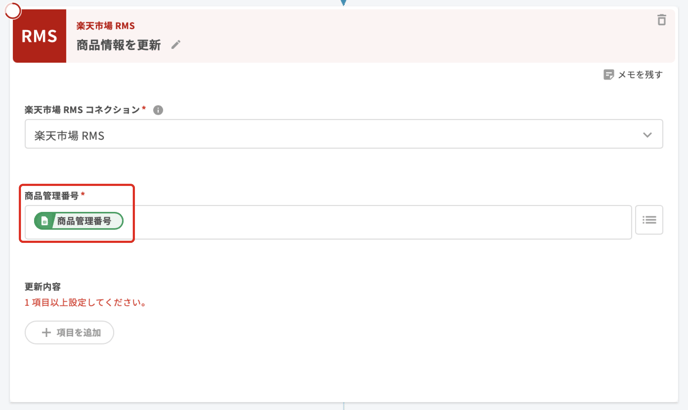
3. 更新内容を設定
「項目を追加」をクリックし、更新したい項目と内容を設定します。
- フィールド
検索取得した伝票に対し、更新するフィールドを選択します。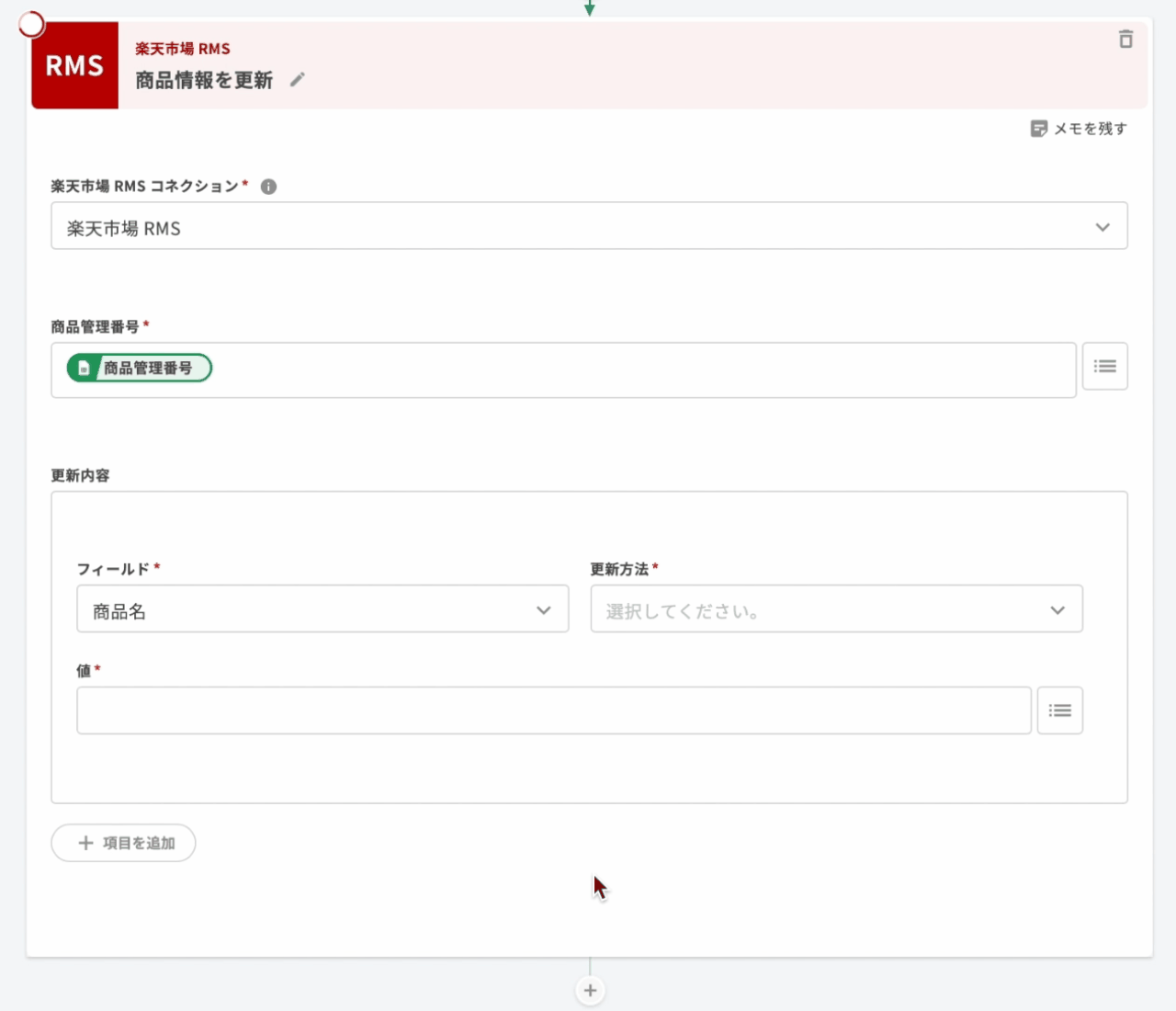
- 更新方法
更新方法を設定します。
💡フィールドによって、選択できる更新方法は異なります。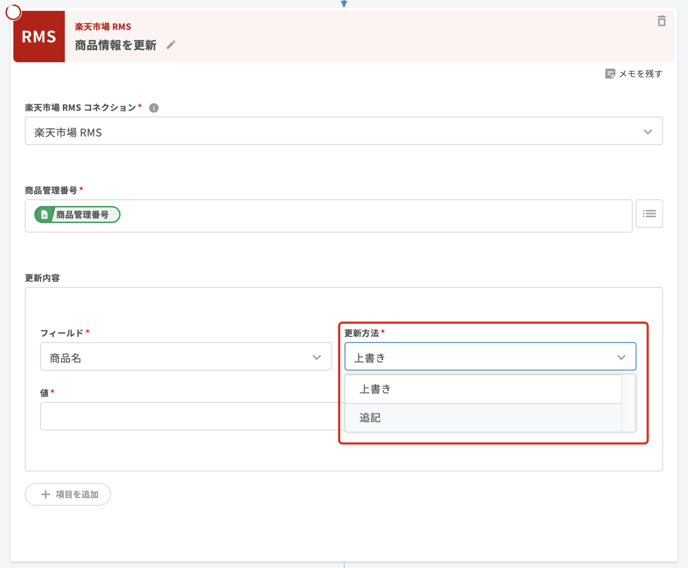
- 値
更新する値を設定します。
特定の値を直接入力するか、エコーから選択することができます。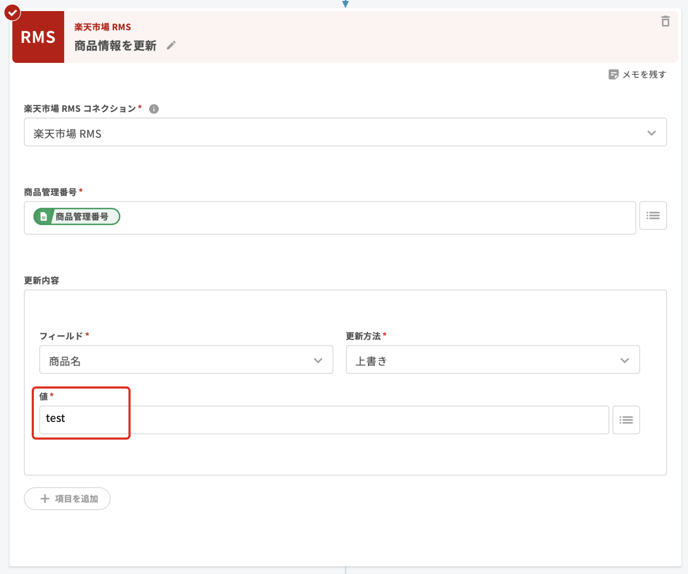
3. 更新対象フィールドごとの設定方法
設定において、注意が必要なフィールドについて説明します。
-
商品画像(1) URL
r-cabinet にアップロードした画像の URL を設定することで更新できます。
値フィールドは入力必須のため、画像をクリアすることはできません。 -
倉庫指定
更新する値を、プルダウンから選択する方法と 、「Google スプレッドシート|行を検索」ノートを使用して、商品管理番号ごとに任意の値を指定する方法があります。
- プルダウンで選択する場合
値のプルダウンより選択してください。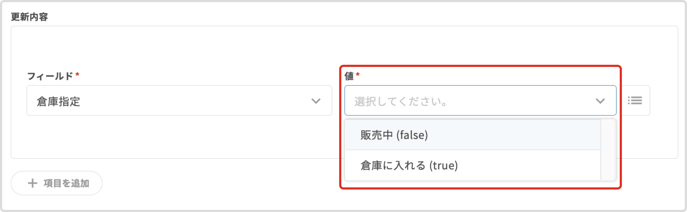
-
Google スプレッドシートで検索した値を指定する場合
商品管理番号ごとに、プルダウンの選択肢の()内の文字列を Google スプレッドシートに記載しておく必要があります。
値は以下のとおりです。
-
販売中:false
-
倉庫に入れる:true
スプレッドシート記載例
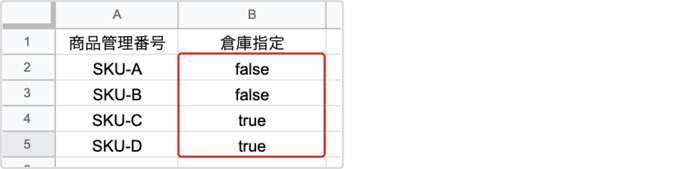
TēPs ノートの設定例
.png?width=688&name=RMS%20%E6%9B%B4%E6%96%B0%E5%86%85%E5%AE%B9%E3%81%AE%E5%80%A4%20(1).png)
-
- プルダウンで選択する場合
-
ポイント変倍率
更新する値を、プルダウンから選択する方法と 、「Google スプレッドシート|行を検索」ノートを使用して、商品管理番号ごとに任意の値を指定する方法があります。
-
プルダウンで選択する場合
値のプルダウンより選択してください。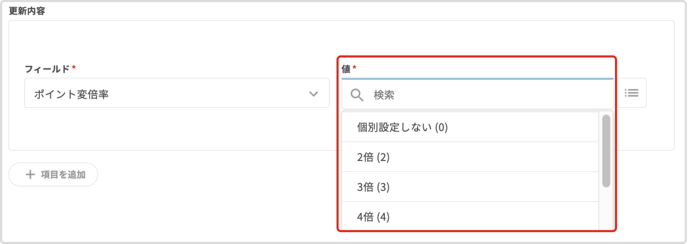
-
Google スプレッドシートで検索した値を指定する場合
商品管理番号ごとに、プルダウンの選択肢の()内の文字列を Google スプレッドシートに記載しておく必要があります。
ポイント設定をクリアする場合は、値を「個別設定しない(0)」にします。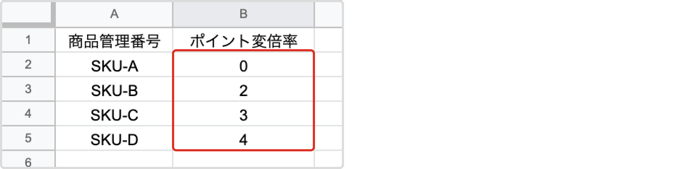
💡ポイント設定を n 倍にする場合、ポイント変倍適応期間(開始)とポイント変倍適応期間(終了)もセットで設定する必要があります。
💡ポイント変倍適応期間(開始)とポイント変倍適応期間(終了)は、たとえばスケジュールトリガーの「現在時刻」エコーを指定した場合でも、分と秒は自動で 00:00 と 59:59 に補正さてしまうため、運用型ポイント変倍を設定した商品のポイントは、本ノートでは更新できません。
-
- 販売開始日時・販売終了日時
販売期間指定を設定する場合は、開始日時・終了日時と併せて「販売期間指定」を指定する必要があります。- 販売期間指定の設定方法
更新する値を、プルダウンから選択する方法と、「Google スプレッドシート|行を検索」ノートを使用して、商品管理番号ごとに任意の値を指定する方法があります。- プルダウンで選択する場合
値のプルダウンより選択してください。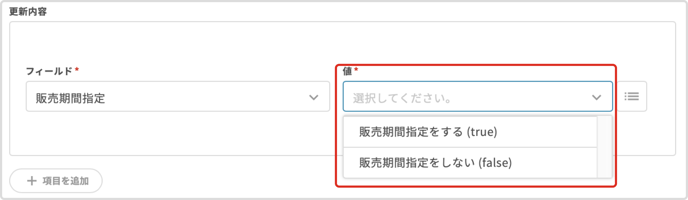
-
Google スプレッドシートで検索した値を指定する場合
商品管理番号ごとに、プルダウンの選択肢の()内の文字列を Google スプレッドシートに記載しておく必要があります。
値は以下のとおりです。
-
-
販売期間指定をする :true
-
販売期間指定をしない:false
-
スプレッドシート記載例

-
- プルダウンで選択する場合
- 販売期間指定の設定方法
-
- 販売開始日時・販売終了日時の設定方法
更新する日時を、カレンダーから選択する方法と、「Google スプレッドシート|行を検索」ノートを使用して、商品管理番号ごとに任意の日時を指定する方法があります。
- カレンダーから選択する場合
値は、プルダウンより「特定の日時を指定」を選択します。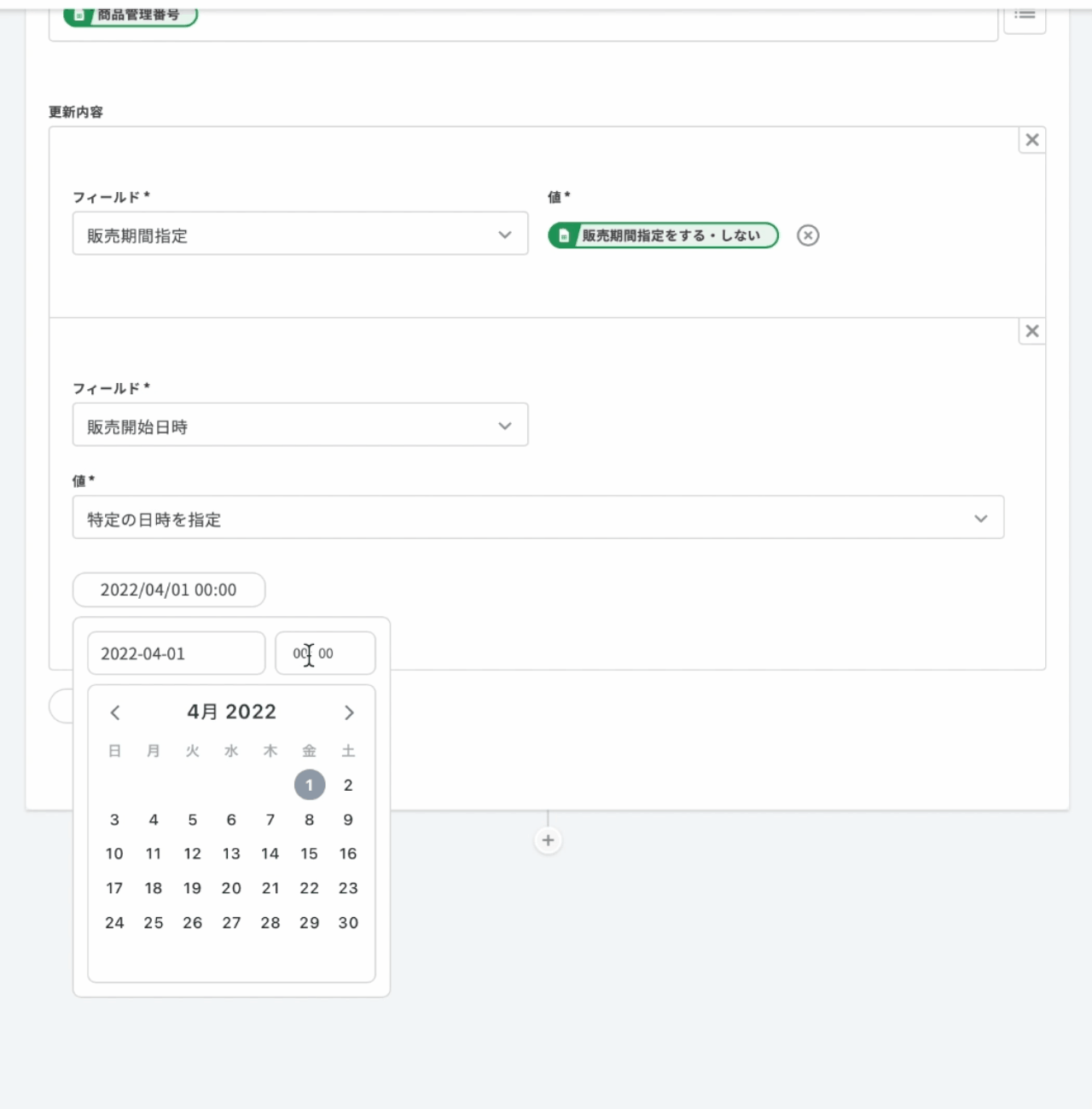
- Google スプレッドシートで検索した値を指定する場合
値は「実行時に計算」を選択します。
スプレッドシートに記載しておく日付の型は「yyyy/mm/dd hh:mm」にします。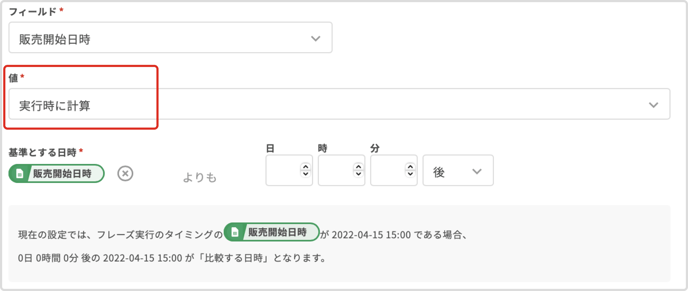
スプレッドシート記載例
TēPs ノートの設定例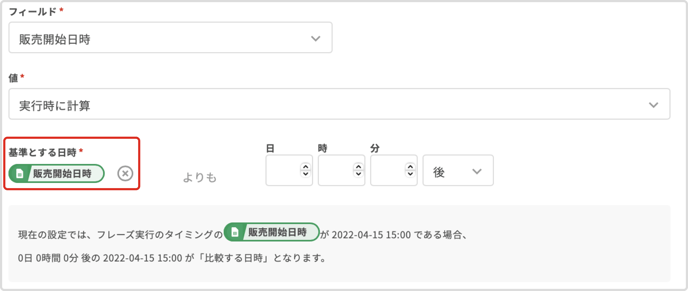
- カレンダーから選択する場合
- 販売開始日時・販売終了日時の設定方法
- 表示価格タイプ
更新する値を、プルダウンから選択する方法と、「Google スプレッドシート|行を検索」ノートを使用して、商品管理番号ごとに任意の値を指定する方法があります。
-
プルダウンから選択する場合
値のプルダウンより選択してください。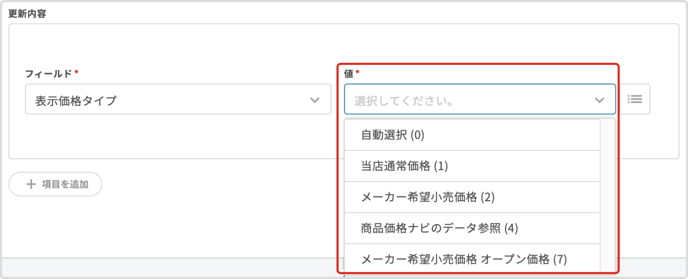
- Google スプレッドシートで検索した値を指定する場合
商品管理番号ごとに、プルダウンの選択肢の()内の文字列を Google スプレッドシートに記載しておく必要があります。
値は以下のとおりです
- 自動選択:0
- 当店通常価格:1
- メーカー希望小売価格:2
- 商品価格ナビのデータ参照:4
- メーカー希望小売価格 オープン価格:7
スプレッドシート記載例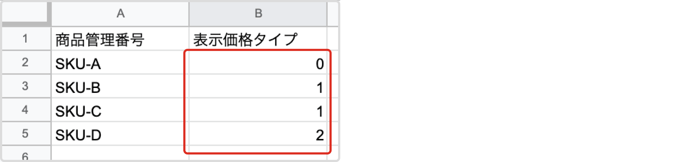
TēPs ノートの設定例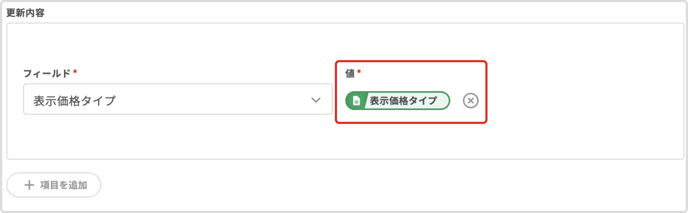
-
- 共通説明文(大)
更新する値を、プルダウンから選択する方法と、「Google スプレッドシート|行を検索」ノートを使用して、商品管理番号ごとに任意の値を指定する方法があります。
-
プルダウンから選択する場合
値のプルダウンより選択してください。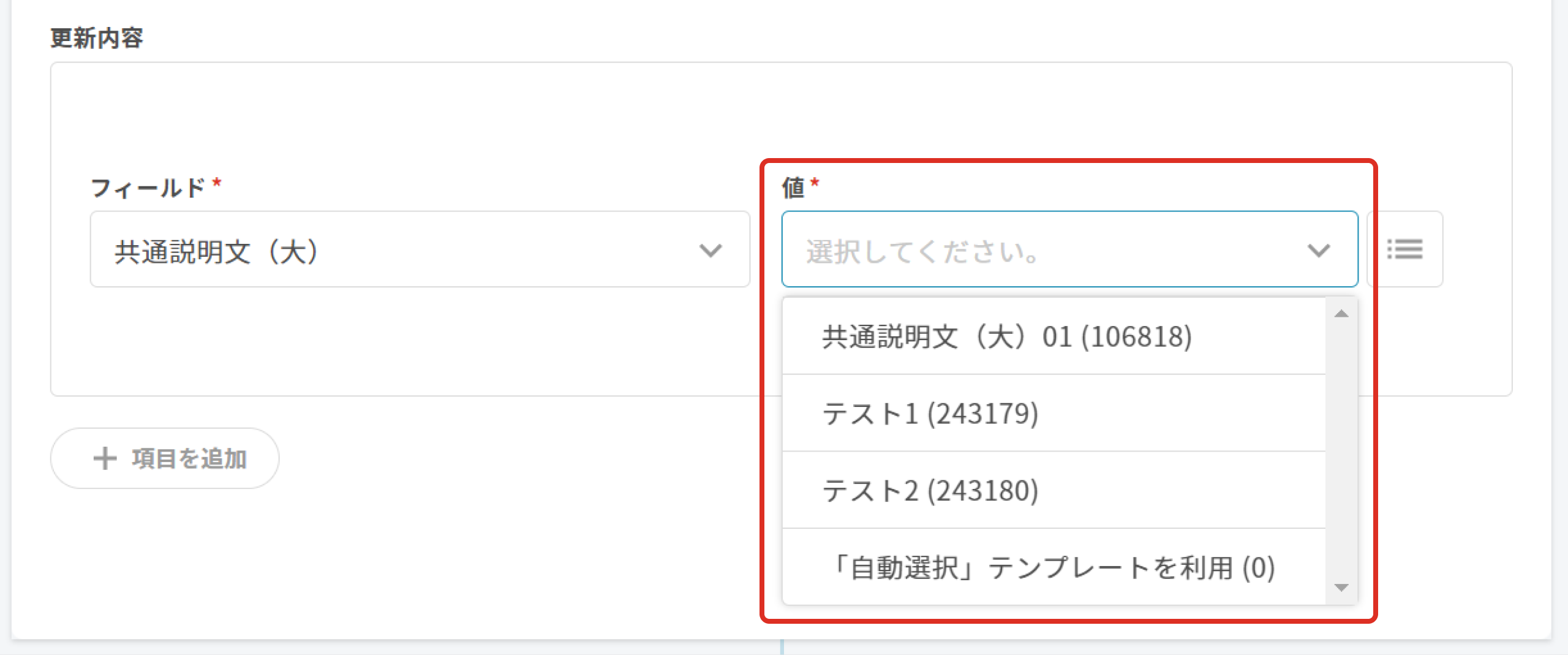
- Google スプレッドシートで検索した値を指定する場合
商品管理番号ごとに、プルダウンの選択肢の()内の文字列を Google スプレッドシートに記載しておく必要があります。
値は以下のとおりです
- 自動選択:0
- その他:テンプレート ID
💡テンプレート ID は楽天市場 RMS の各テンプレートページ URL 「https://design.rms.rakuten.co.jp/rms/mall/rsf/design/pc-common-text-large/view/?templateId=123456」の末尾にある番号です。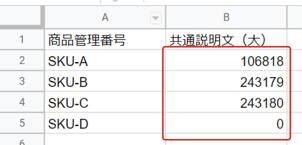
TēPs ノートの設定例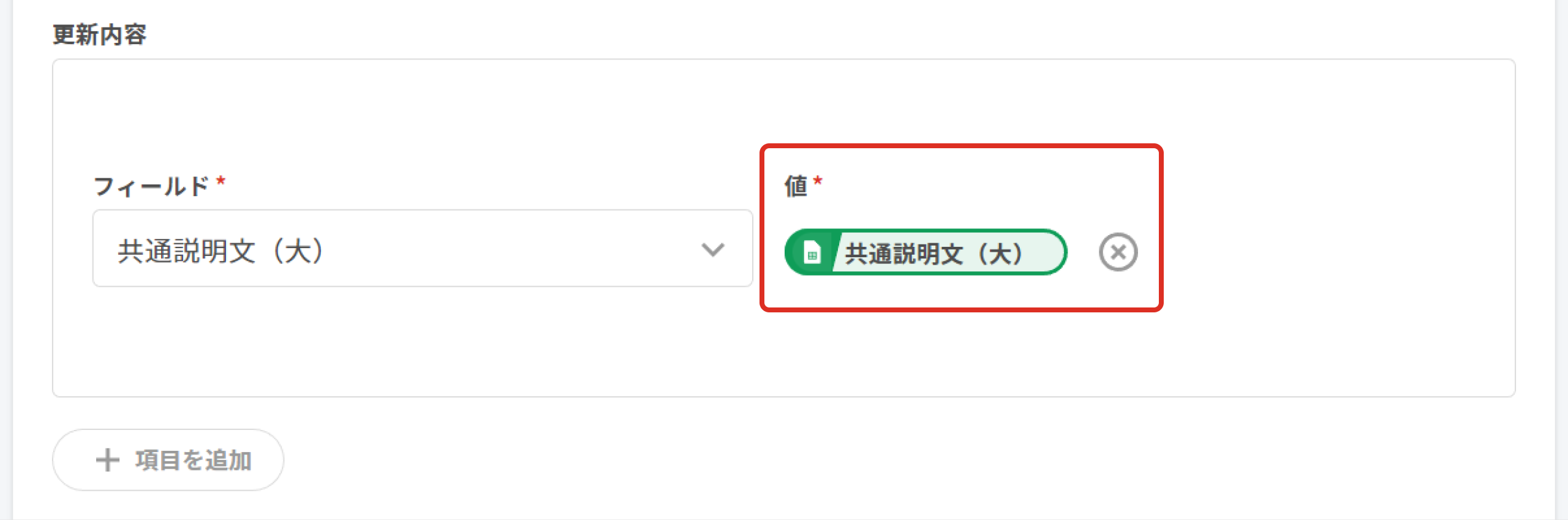
-
以上で、「楽天市場 RMS|商品情報を更新」ノートの設定は完了です。