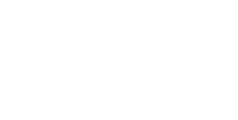Google スプレッドシートの行を検索できるノートの概要・使用方法について説明します。
1. Google スプレッドシート「行を検索」ノートの概要
Google スプレッドシートのワークシートを検索し、指定した条件に該当した行の情報を取得するノートです。
取得した値は、後続のノートでエコーとして使用することができます。
Google スプレッドシート「行を検索」ノートの活用方法として主に 2 つのパターンがあります。それぞれ具体的に説明します。
1. 設定値 、マスタデータを検索・取得する
Google スプレッドシートのワークシートに、検索キーとなる項目とエコーとして扱いたい値を、あらかじめ設定しておきます。
Google スプレッドシート「行を検索」ノートで、条件に一致した行を取得し、エコーとして更新項目などに利用することができます。
- 検索キー
ワークシートの 1 行目が検索キーになります。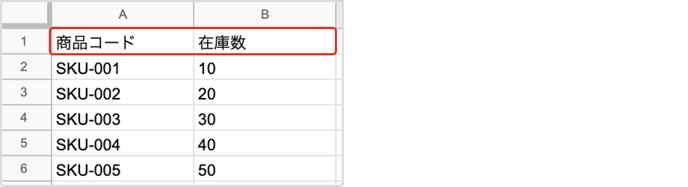
- エコーの値
A 列:商品コードのエコー
B 列:在庫数のエコー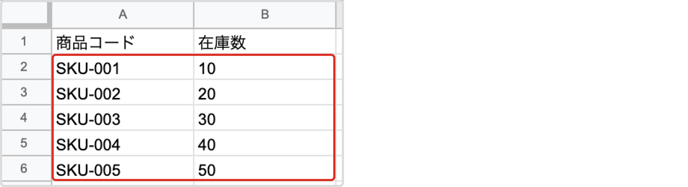
2. 処理対象のデータを収集する
在庫情報、出荷情報など随時追加・更新されるデータの中から、フレーズの処理対象となるデータを抽出する活用方法です。
💡在庫数が 30 以上ある商品コードを取得したいなど、1 つのワークシートのなかに、検索条件に該当する値が複数ある場合などが該当します。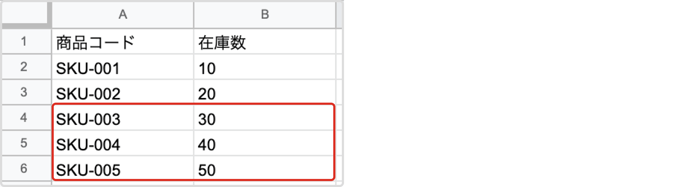
2. ノートの設定方法
具体的な設定方法について説明します。
1. コネクションを設定
一度でもコネクションを設定したことがある場合は、プルダウンにアカウント名が表示されているので、該当のものを選択してください。
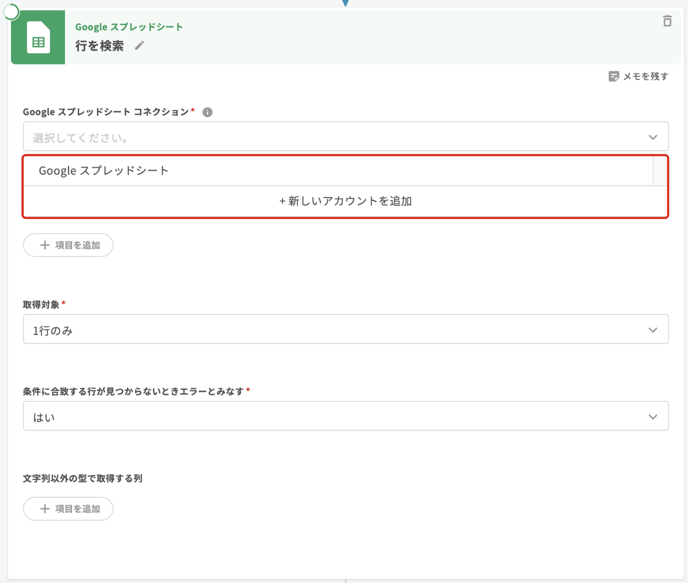
2. スプレッドシート ID を設定
検索対象とするスプレッドシートの ID を入力してください。
💡Google スプレッドシートの URL を入力すれば ID を自動で入力することもできます。(動画を参照).gif?width=688&name=Videotogif%20(3).gif)
3. ワークシート名を選択
スプレッドシート ID を設定すると、ワークシートを選択する項目が表示されます。
検索対象としたいワークシートを、プルダウンから選択してください。
-1.gif?width=688&name=Videotogif%20(1)-1.gif)
4. 検索条件を設定
選択したワークシートの 1 行目の列を、検索キーとして設定します。
プルダウンから列の値・検索条件を指定します。
値は、特定の値を直接入力するか、エコーから選択することができます。
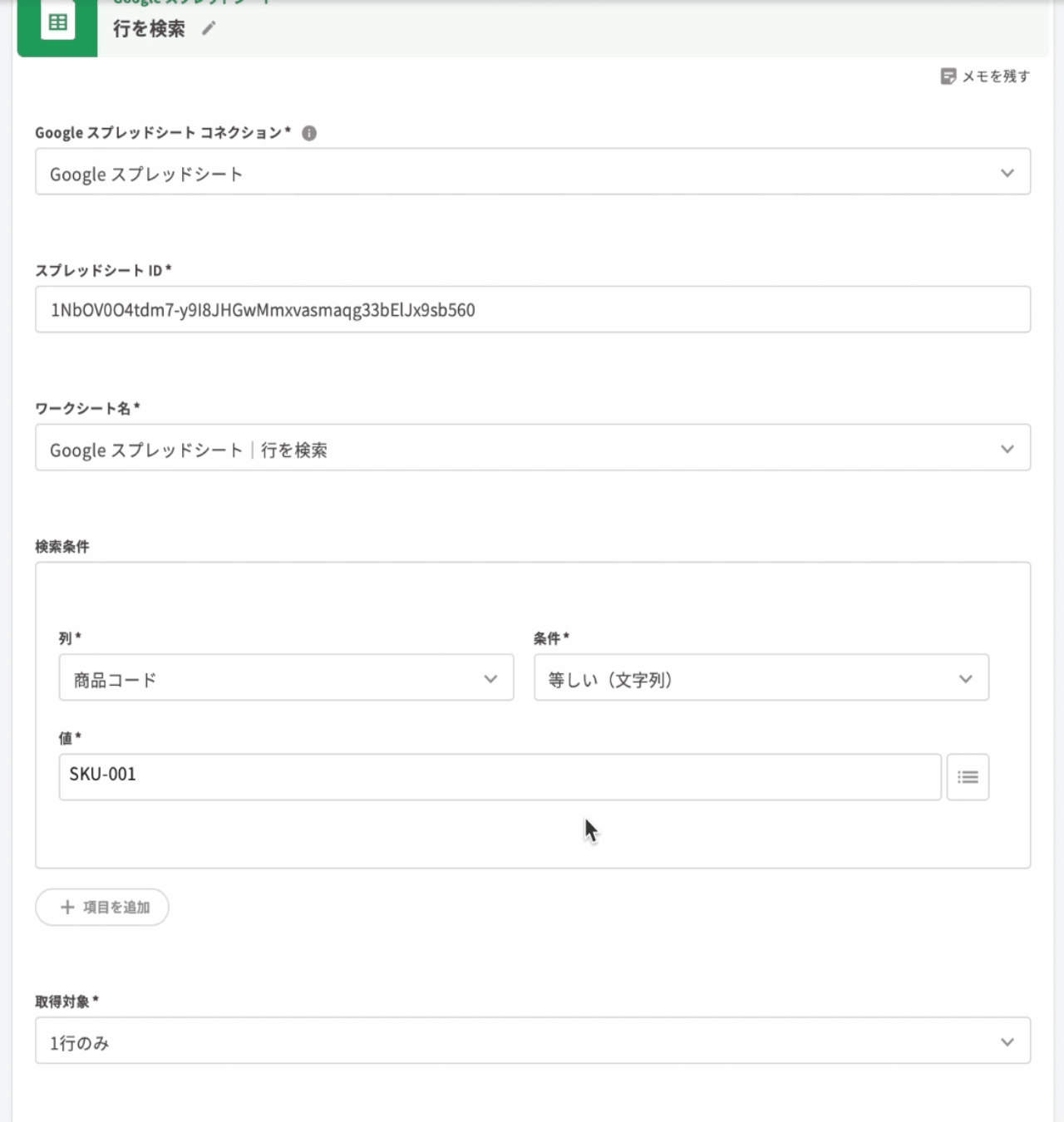
5. 取得対象を設定
検索結果の対象として取得する値は、1 つの値のみか、複数の値かによって設定が異なります。
- 1 行のみ
検索に該当する結果の値が、1 つのみの場合に設定します。
たとえば、商品コードリストの中から 1 つの商品を検索するなどが該当します。
💡1 行検索は、上の行から下の行に向けて検索取得し、検索キーの条件に該当した値を取得した時点で検索取得をストップします。 - すべての行
検索に該当する結果の値が、複数ある場合に設定します。
「2. 処理対象のデータを収集する」で説明したように、データを収集する場合などが該当します。
6. 条件に合致する行が見つからないときの設定
フレーズを実行した結果、条件に合致する行が見つからかった場合にエラーとして扱うことができます。
エラーとして扱う場合は、ログにエラーとして記録します。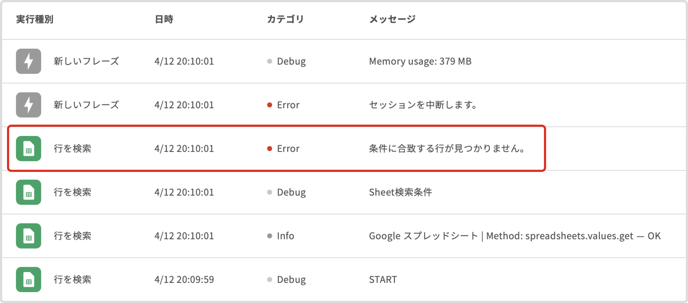
7. オプション
エコーの種類を、文字列以外の型で取得したい場合に設定します。
たとえば、後続のノートで日付型エコーとして扱いたい場合は、エコーの型を「日時」で取得する必要があります。
💡詳しくは、エコーの種類 を参照ください。
.gif?width=688&name=Videotogif%20(2).gif)
以上で、「Google スプレッドシート|行を検索」ノートの設定は完了です。