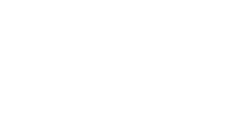- TēPs(テープス)ヘルプセンター
- テンプレート一覧
- Dropbox
Dropbox|Google スプレッドシートの任意のシートを CSV ファイルに変換しアップロードする
Google スプレッドシートの任意のシートを CSV ファイルに変換し Dropbox にアップロードします。
事前準備|Google スプレッドシート
シート「売上情報_raw」にあらかじめ別のフレーズで受注情報を書き出しておきます。
使用するテンプレート
Dropbox|Google スプレッドシートの任意のシートを CSV ファイルに変換しアップロードする
フレーズ設定方法
1. コア|時間で実行「1 日ごとに実行」
任意の実行間隔に変更してください。以下の設定は一例です。(初期設定は「毎日 5 時 00 分」の設定になっています。)

2. Google スプレッドシート|ワークシートをクリア
Google スプレッドシートのヘッダー行以外をクリアします。
設定の詳細は以下の画像をご覧ください。

3. Google スプレッドシート|行を検索「CSV ファイルに変換したい行を検索」
以下の条件を満たす行を検索します。
- Dropbox アップロード日時|空
設定の詳細は以下の画像をご覧ください。

4. ユーティリティ|エコーを作成「行追加の内容をまとめる」
Google スプレッドシートに書き出したい項目を設定します。以下の設定は一例です。

5. フロー|ループ「行ごとに繰り返す」
設定の変更は不要です。
.png?width=688&name=image%205%20(1).png)
6. ユーティリティ|配列型エコーの末尾に要素を追加「行を追加」
Google スプレッドシートのどの列に、どの項目を書き出すか設定します。以下の設定は一例です。

7. Google スプレッドシート|ワークシートを更新「CSV 変換用のシートに追記が完了したフラグを更新」
以下の条件を満たす行の「Dropbox アップロード日時」のセルにフレーズの実行時間(現在時刻)を入力します。
- 受注番号|等しい
- Dropbox アップロード日時|空
設定の詳細は以下の画像をご覧ください。
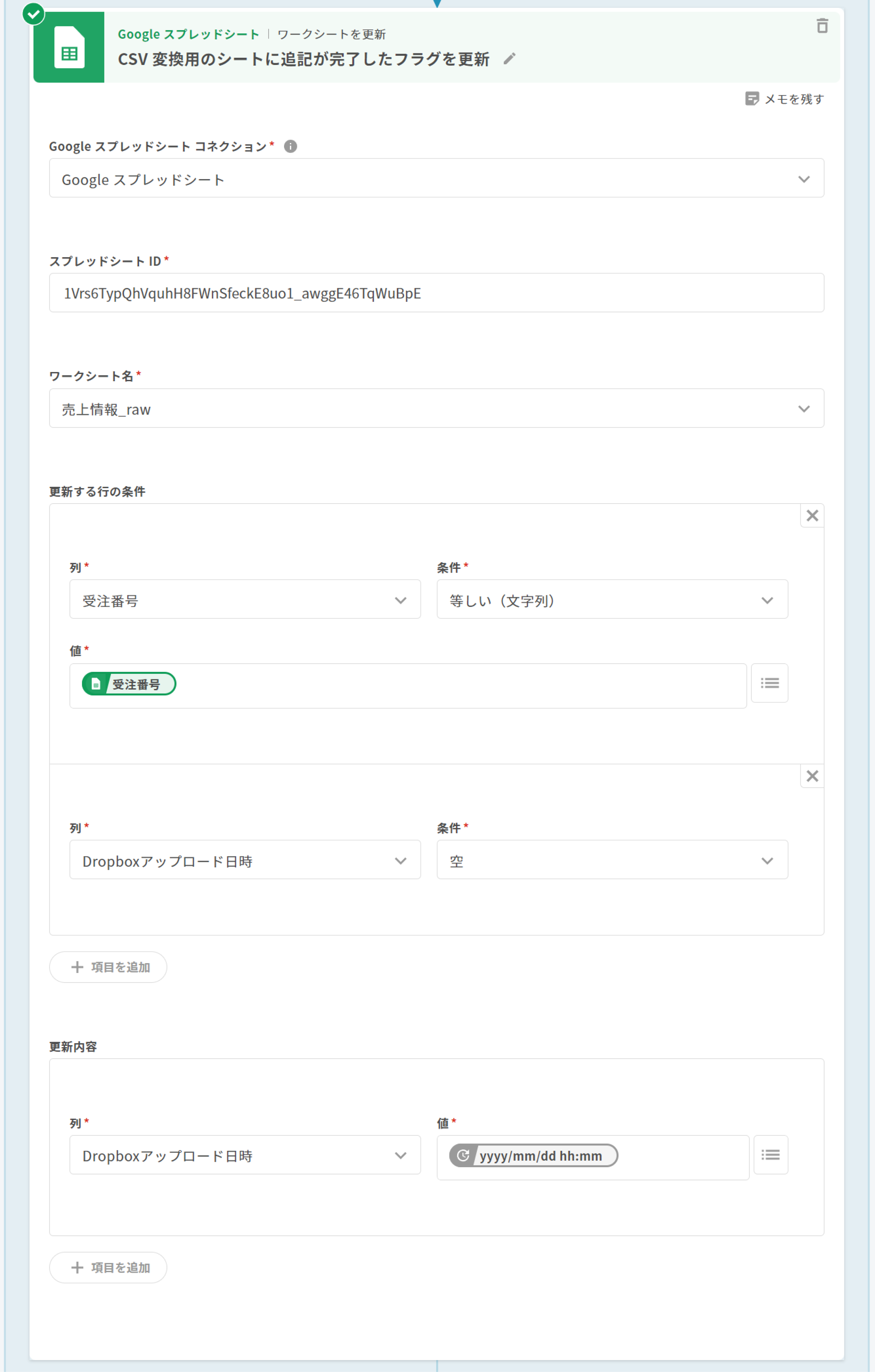
8. Google スプレッドシート|ワークシートに複数行をまとめて追加
設定の詳細は以下の画像をご覧ください。

9. Google スプレッドシート|ワークシートの内容を CSV ファイルとして取得
設定の詳細は以下の画像をご覧ください。
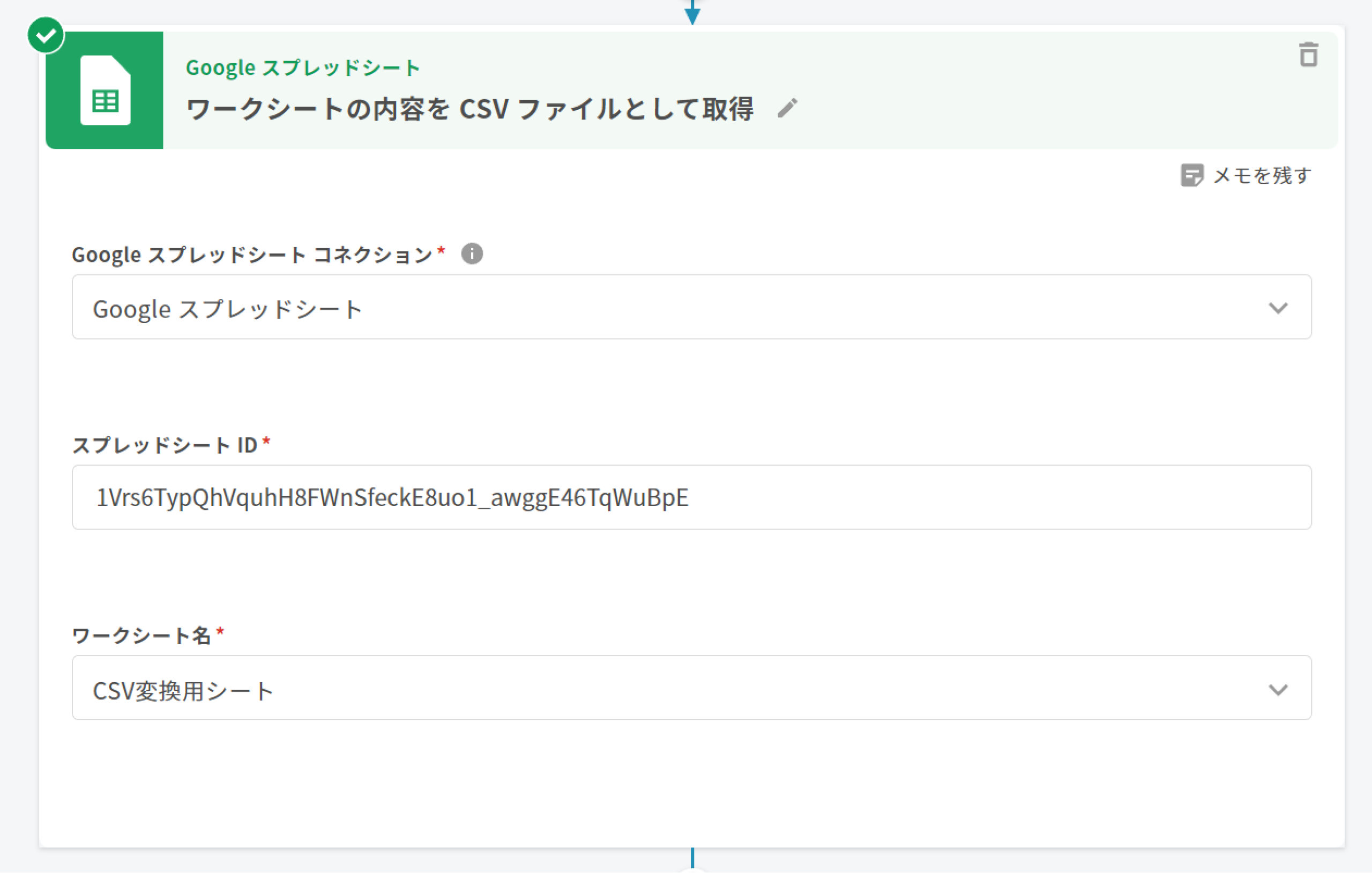
10. Dropbox|ファイルをアップロード
「9. Google スプレッドシート|ワークシートの内容を CSV ファイルとして取得」で取得した CSV ファイルを Dropbox にアップロードします。
💡ファイルを配置するフォルダのパス|存在しないパスを指定すると、Dropbox に新しいフォルダが作成されます。
💡ファイル名|末尾に拡張子「.csv」を付けます。ファイル名にエコーを選択することも可能です。💡ファイル名が同じで内容が異なるファイルがすでに存在する場合の動作|上書きか、ファイル名の末尾に番号をつけるか選択できます。

設定は以上です。