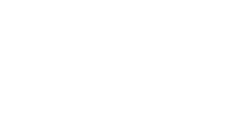キントーンの任意のアプリのレコードを取得して CSV ファイルに変換し、ネクストエンジンの受注伝票を新規起票します。
事前準備|ネクストエンジン
以下の設定は一例です。ネクストエンジンの仕様を確認のうえ、設定を行ってください。
- 店舗情報の登録(ネクストエンジンマニュアル)
注文を取り込むための店舗を登録します。各必須項目は以下のように設定してください。
・出店モール:その他(汎用)
・税区分:運用に合わせて「税抜き」か「税込み」を選択(※)
・税計算順序:商品計で税計算
・通貨単位区分:円
※ネクストエンジンの税計算の設定は「企業設定」と「店舗設定」があります。税計算の設定が企業設定と店舗設定で異なる場合の挙動は、以下のネクストエンジンマニュアルをご確認ください。
https://manual.next-engine.net/main/orders/ord_torikomi-shori/juchu_torikomi/9304/ - 受注 CSV ファイルの取込形式の登録(ネクストエンジンマニュアル)
ファイルパターンは「汎用標準パターン」を選択してください。 - 支払い方法 / 発送方法の変換設定(ネクストエンジンマニュアル)
ネクストエンジンマニュアルを確認のうえ、必要があれば設定してください。
事前準備|Google スプレッドシート
ワークシート「アップロードファイル」に取り込みたい受注の情報を記入してください。ワークシートにはネクストエンジンの「汎用標準パターン」に必要な項目が用意されています。
使用するテンプレート
キントーン|レコードをもとに、ネクストエンジンの受注伝票を新規起票する
フレーズ設定
1. コア|時間で実行「15 分ごとに実行」
任意の実行間隔に変更してください。以下の設定は一例です。
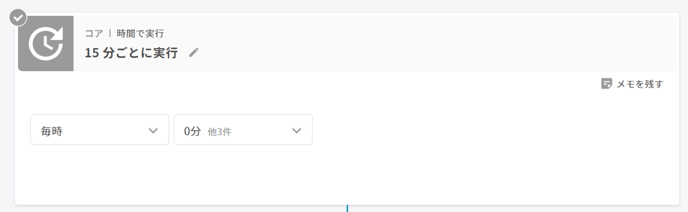
2. Google スプレッドシート|ワークシートをクリア
Google スプレッドシートのヘッダー行以外をクリアします。
設定の詳細は以下の画像をご覧ください。

3. キントーン|レコードを検索
ネクストエンジンに受注伝票を新規起票したいレコードの検索条件を指定します。以下の設定は一例です。
💡同じレコードの複数回処理を防ぐために、処理をしたレコードには処理済みを表す特定の値を付与します。レコードの検索条件でこの特定の値と「等しくない」で検索することで、同じレコードの複数回処理を防ぎます。
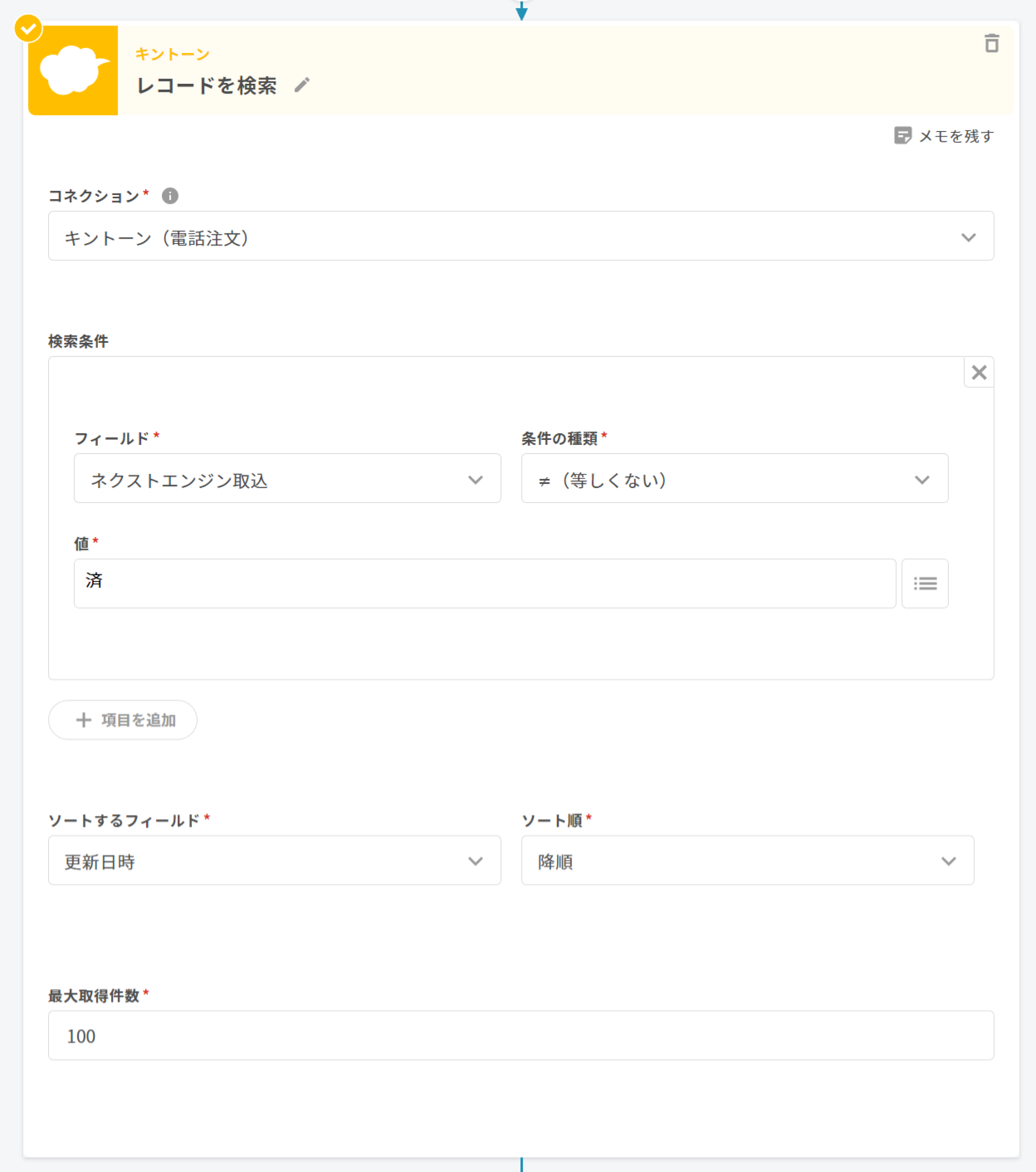
4. ユーティリティ|エコーを作成「行追加の内容をまとめる」
Google スプレッドシートに書き出したいキントーンのレコードの項目を設定します。以下の設定は一例です。

5. フロー|ループ「レコードごとに繰り返す」
設定の詳細は以下の画像をご覧ください。
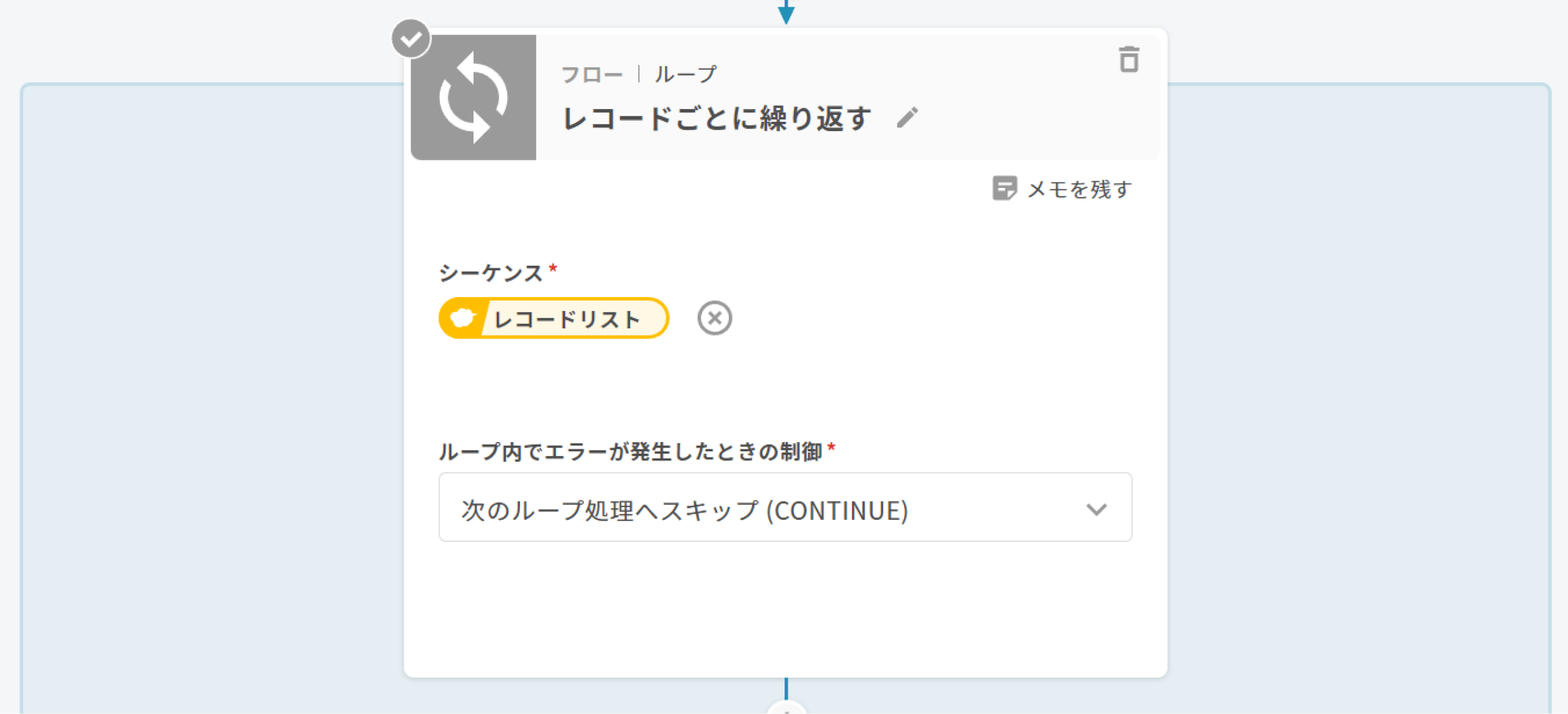
7. ユーティリティ|配列型エコーの末尾に要素を追加「行を追加」
Google スプレッドシートのどの列に、キントーンのレコードのどの項目を書き出すか設定します。以下の設定は一例です。

8. キントーン|レコードを更新
以下の設定は一例です。
💡同じレコードの複数回処理を防ぐために、処理をしたレコードには処理済みを表す特定の値を付与します。レコードの検索条件でこの特定の値と「等しくない」で検索することで、同じレコードの複数回処理を防ぎます。
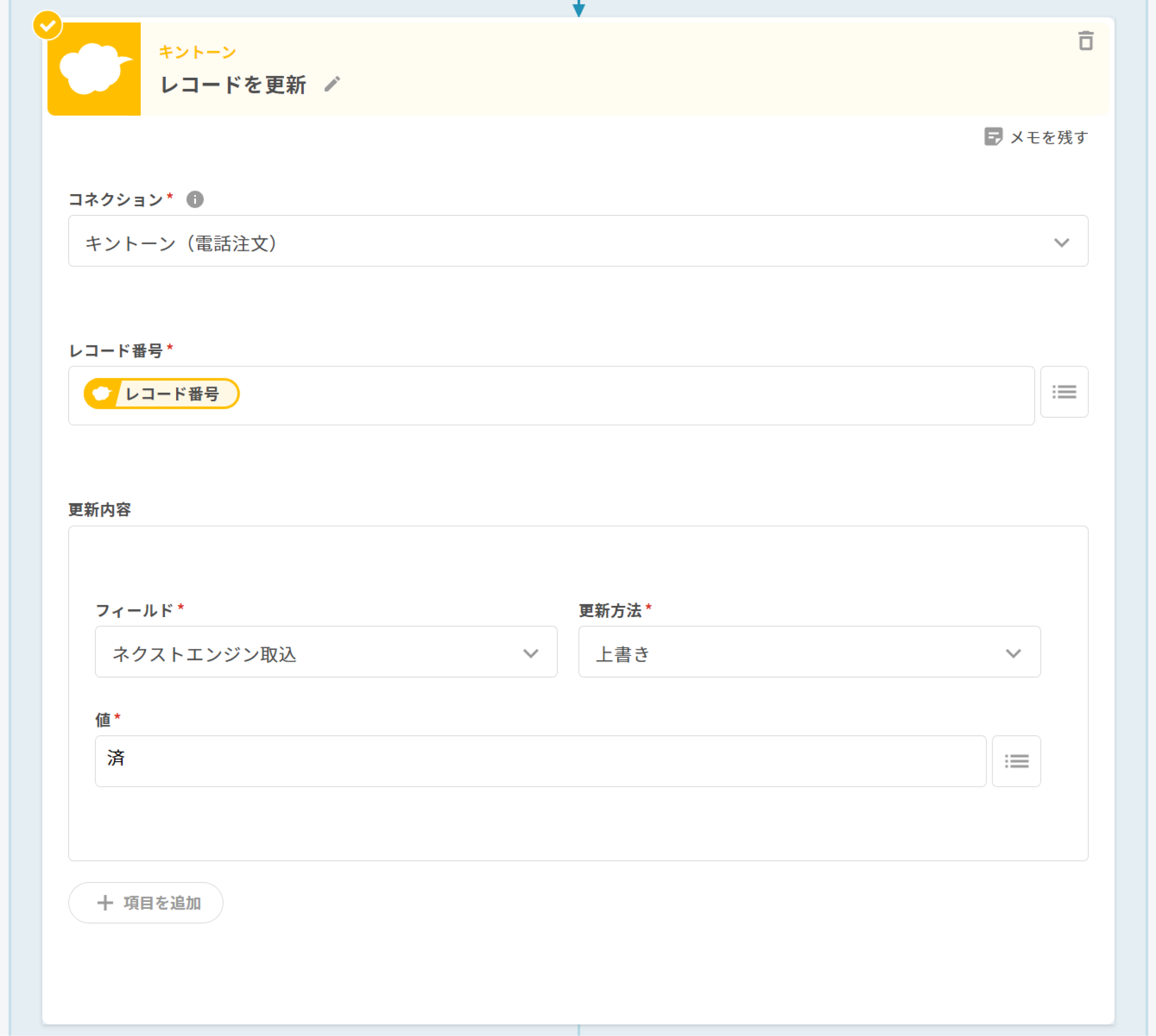
9. Google スプレッドシート|ワークシートに複数行をまとめて追加
設定の詳細は以下の画像をご覧ください。

10. Google スプレッドシート|ワークシートの内容を CSV ファイルとして取得
設定の詳細は以下の画像をご覧ください。
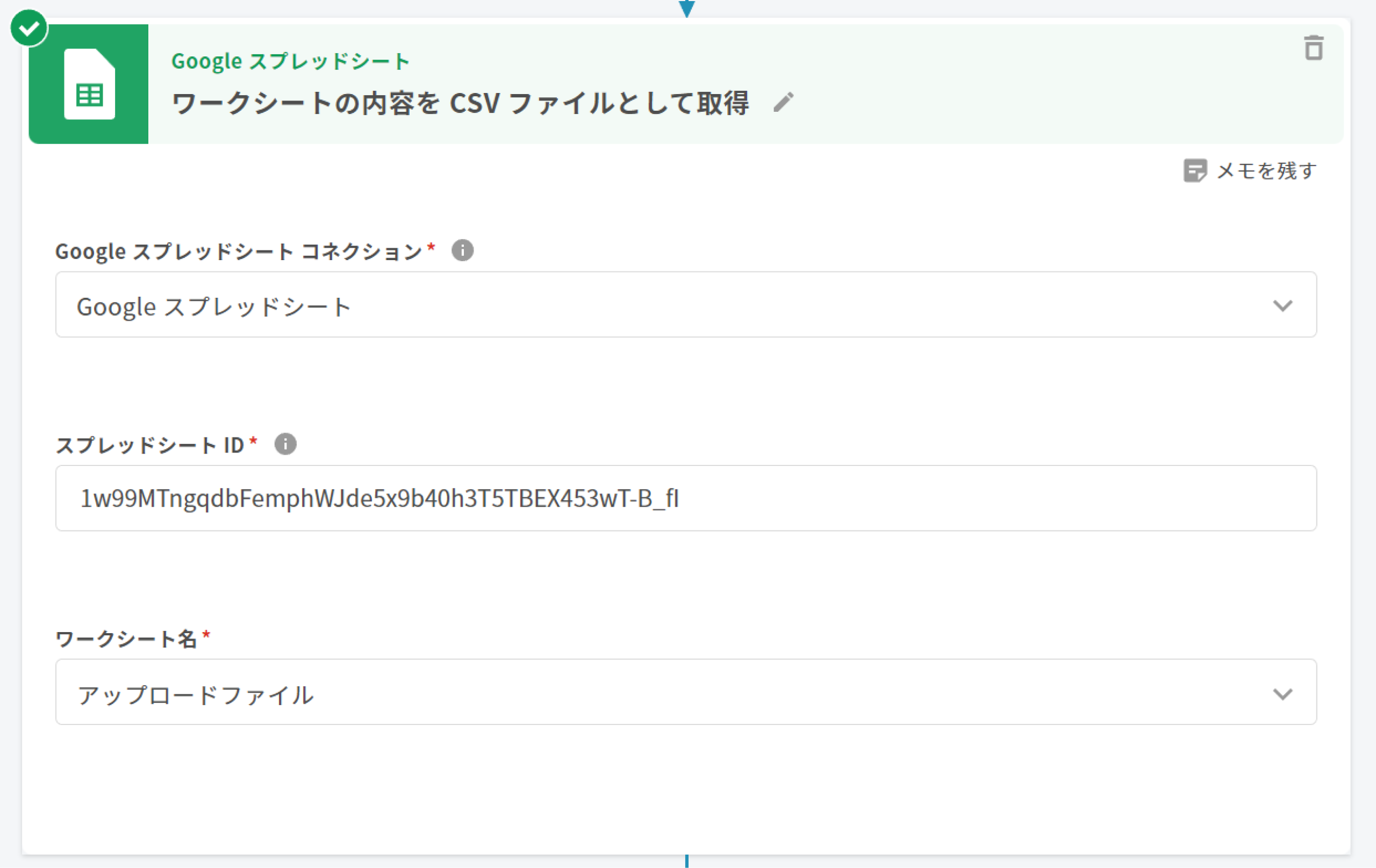
11. ネクストエンジン|受注 CSV ファイルをアップロード
設定の詳細は以下の画像をご覧ください。
店舗(パターン)は事前準備で設定した店舗を選択してください。
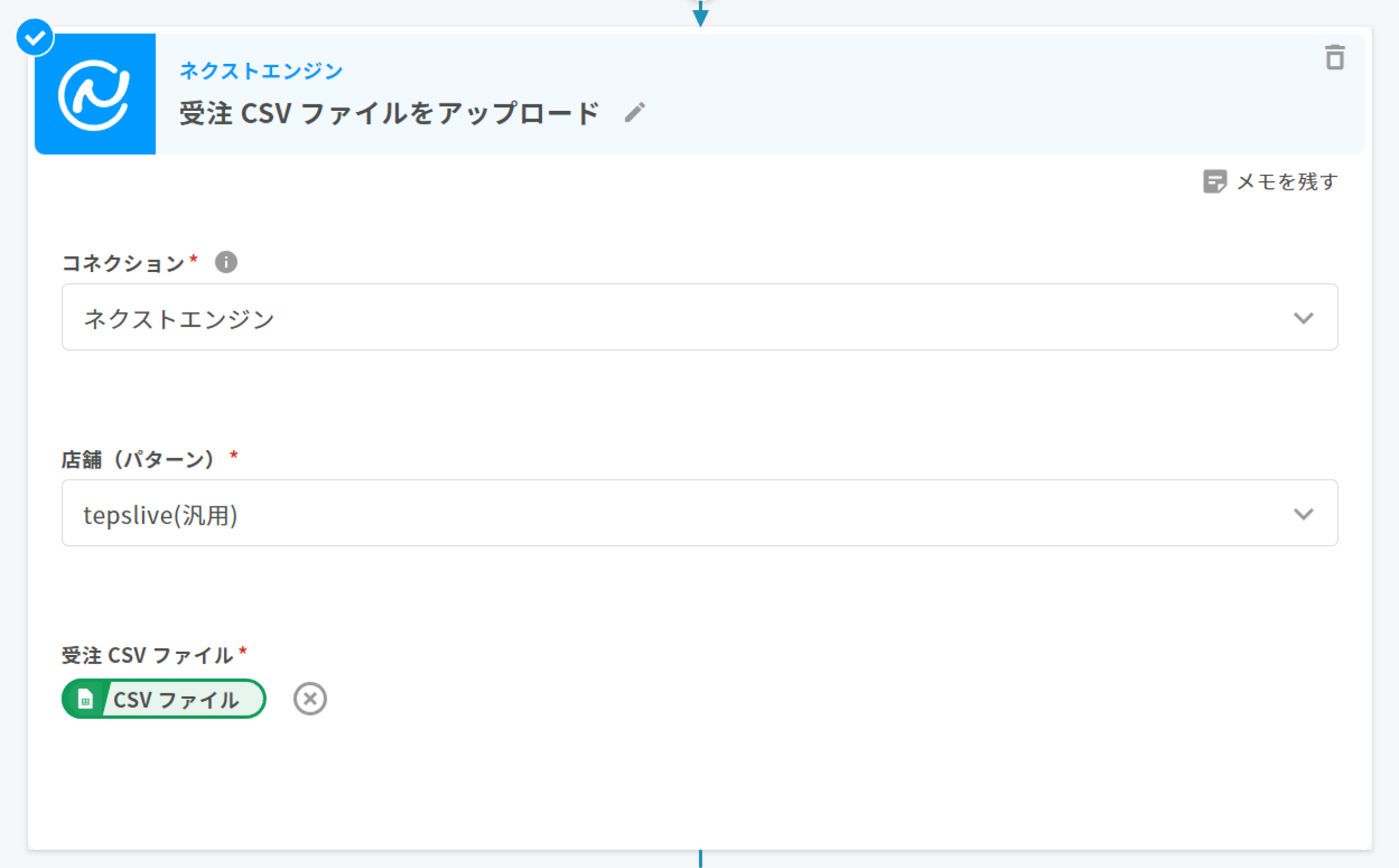
設定は以上です。