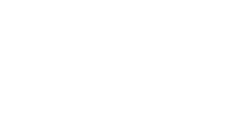- TēPs(テープス)ヘルプセンター
- テンプレート一覧
- キントーン
キントーン|レコードをもとに CSV ファイルを FTP サーバーにアップロードする
キントーンの任意のアプリからレコードを取得して CSV ファイルに変換し、FTP サーバーにアップロードします。一例として、楽天市場 RMS の商品情報を更新する設定をご紹介します。
事前準備|Google スプレッドシート
各項目の詳細については「店舗運営Navi」をご確認ください。
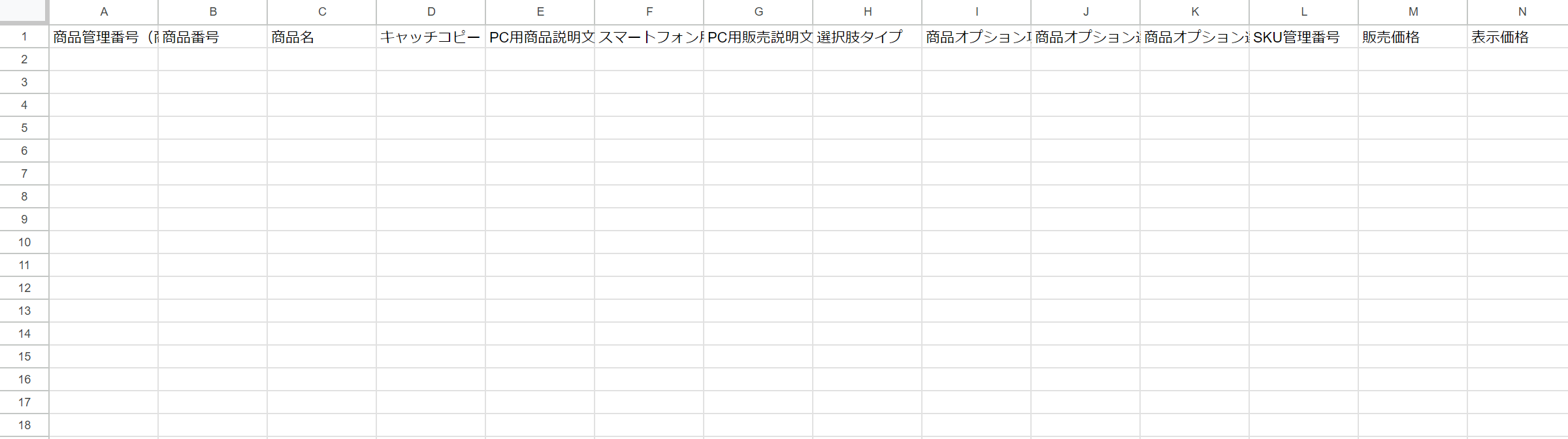
使用するテンプレート
キントーン|レコードをもとに CSV ファイルを FTP サーバーにアップロードする
フレーズ設定方法
1. コア|時間で実行「15 分ごとに実行」
任意の実行間隔に変更してください。以下の設定は一例です。
.png?width=688&name=Image%20(3).png)
2. Google スプレッドシート|ワークシートをクリア
Google スプレッドシートのヘッダー行以外をクリアします。
設定の詳細は以下の画像をご覧ください。
.png?width=688&height=584&name=image%20(8).png)
3. キントーン|レコードを検索
Google スプレッドシートに書き出したいキントーンのレコードを検索します。以下の設定は一例です。
💡同じレコードの複数回処理を防ぐために、処理をしたレコードには処理済みを表す特定の値を付与します。レコードの検索条件でこの特定の値と「等しくない」で検索することで、同じレコードの複数回処理を防ぎます。
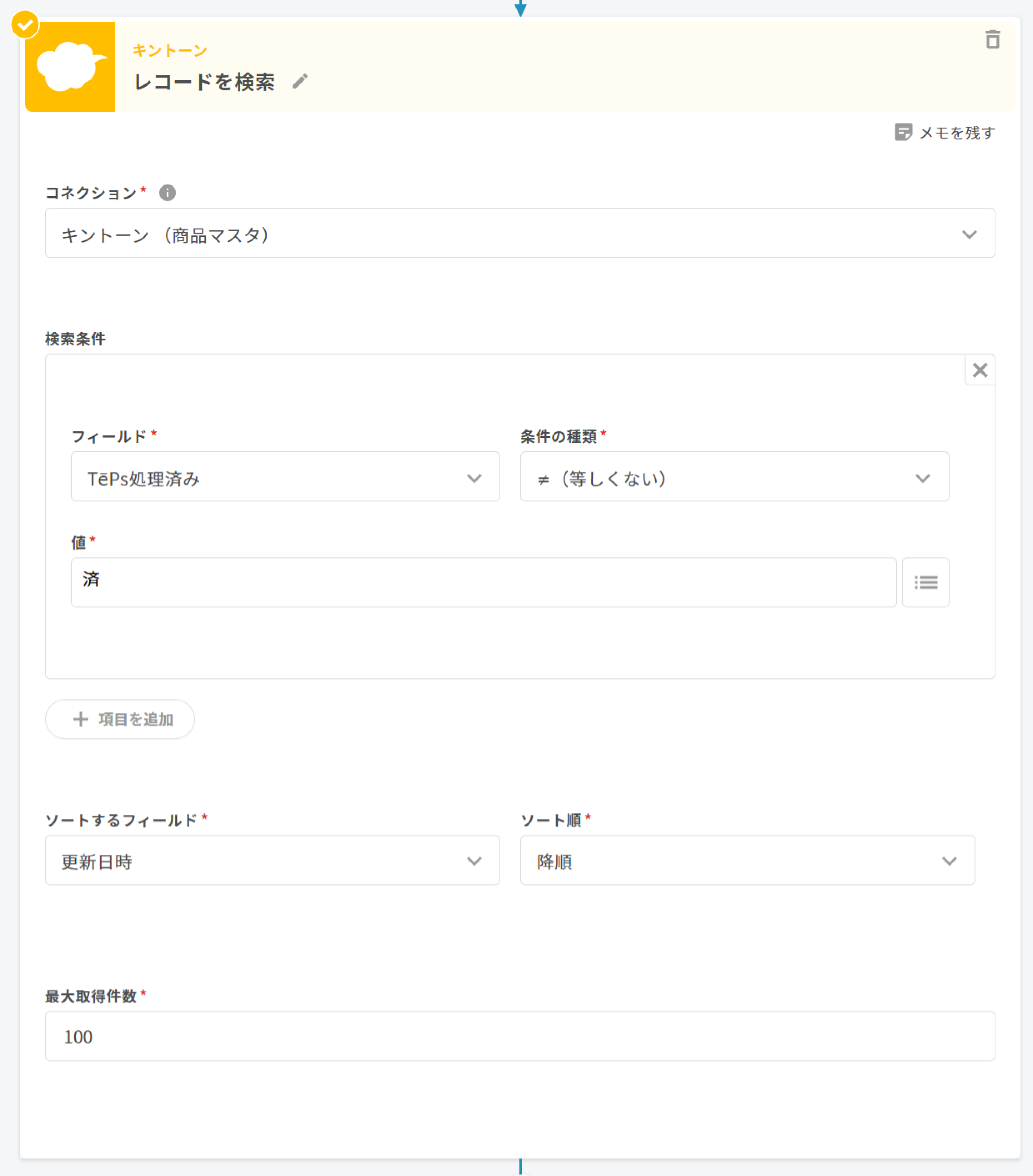
4. ユーティリティ|エコーを作成「行追加の内容をまとめる」
Google スプレッドシートに書き出したいキントーンのレコードの項目を設定します。以下の設定は一例です。

5. フロー|ループ「レコードごとに繰り返す」
設定の詳細は以下の画像をご覧ください。
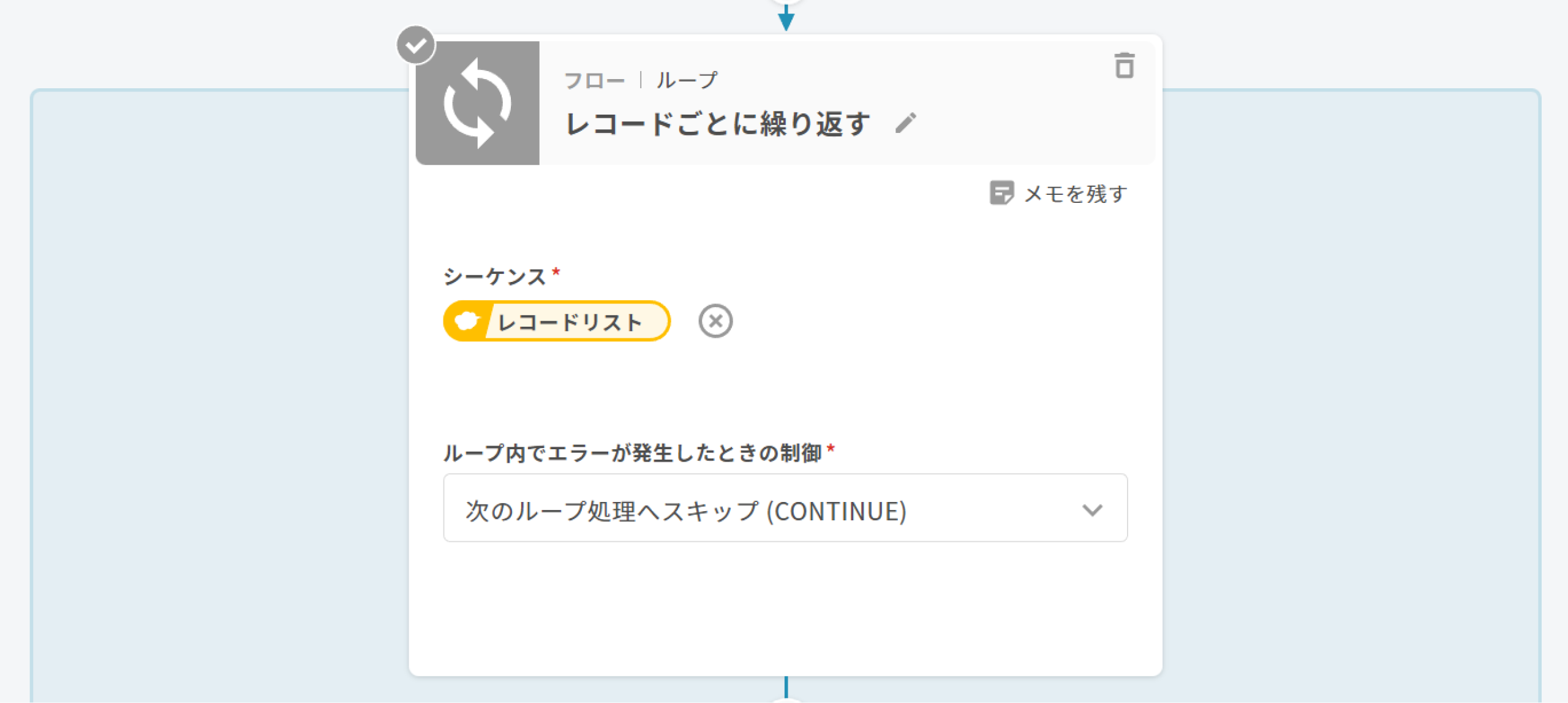
6. ユーティリティ|配列型エコーの末尾に要素を追加「行を追加」
Google スプレッドシートのどの列に、キントーンのレコードのどの項目を書き出すか設定します。以下の設定は一例です。

7. キントーン|レコードを更新
以下の設定は一例です。
💡同じレコードの複数回処理を防ぐために、処理をしたレコードには処理済みを表すフラグを追加します。レコードの検索条件でこのフラグと「等しくない」で検索することで、同じ ID の複数回処理を防ぎます。
-png.png)
8. Google スプレッドシート|ワークシートに複数行をまとめて追加
設定の詳細は以下の画像をご覧ください。

9. Google スプレッドシート|ワークシートの内容を CSV ファイルとして取得
設定の詳細は以下の画像をご覧ください。

10. FTP|ファイルをアップロード
設定の詳細は以下の画像をご覧ください。
-1.png?width=688&height=678&name=image%20(11)-1.png) 設定は以上です。
設定は以上です。