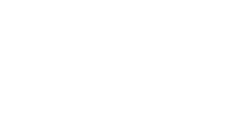- TēPs(テープス)ヘルプセンター
- テンプレート一覧
- Amazon ベンダーセントラル
Amazon ベンダーセントラル|ダイレクトフルフィルメント注文の納品書を取得し、Dropbox にアップロードする
Amazon ベンダーセントラルのダイレクトフルフィルメント注文の納品書を取得し、Dropbox にアップロードします。
事前準備|Google スプレッドシート
納品書を取得したいダイレクトフルフィルメントの注文番号を Google スプレッドシートに用意します。以下の画像は一例です。
Google スプレッドシートはテンプレート「Amazon ベンダーセントラル|ダイレクトフルフィルメント注文を検索し、Google スプレッドシートに書き出す」で準備すると便利です。
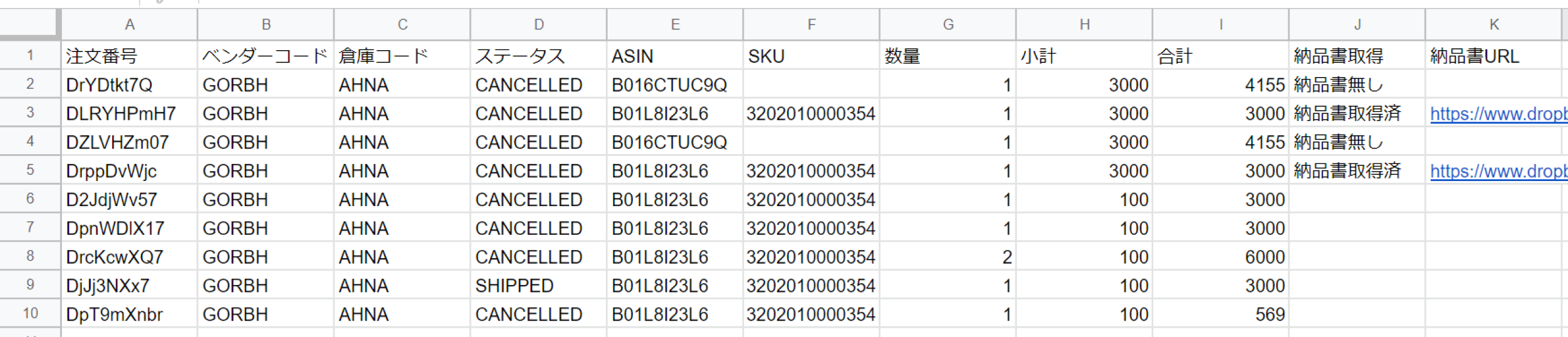
使用するテンプレート
Amazon ベンダーセントラル|ダイレクトフルフィルメント注文の納品書を取得し、Dropbox にアップロードする
フレーズ設定
1. コア|時間で実行「15 分ごとに実行」
設定の変更は不要です。
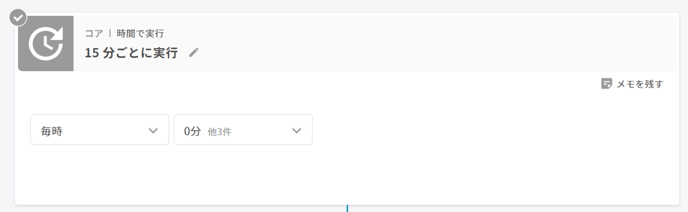
2. Google スプレッドシート|行を検索
Google スプレッドシートの「納品書取得」が空の行を検索します。
設定の詳細は下記の画像をご覧ください。
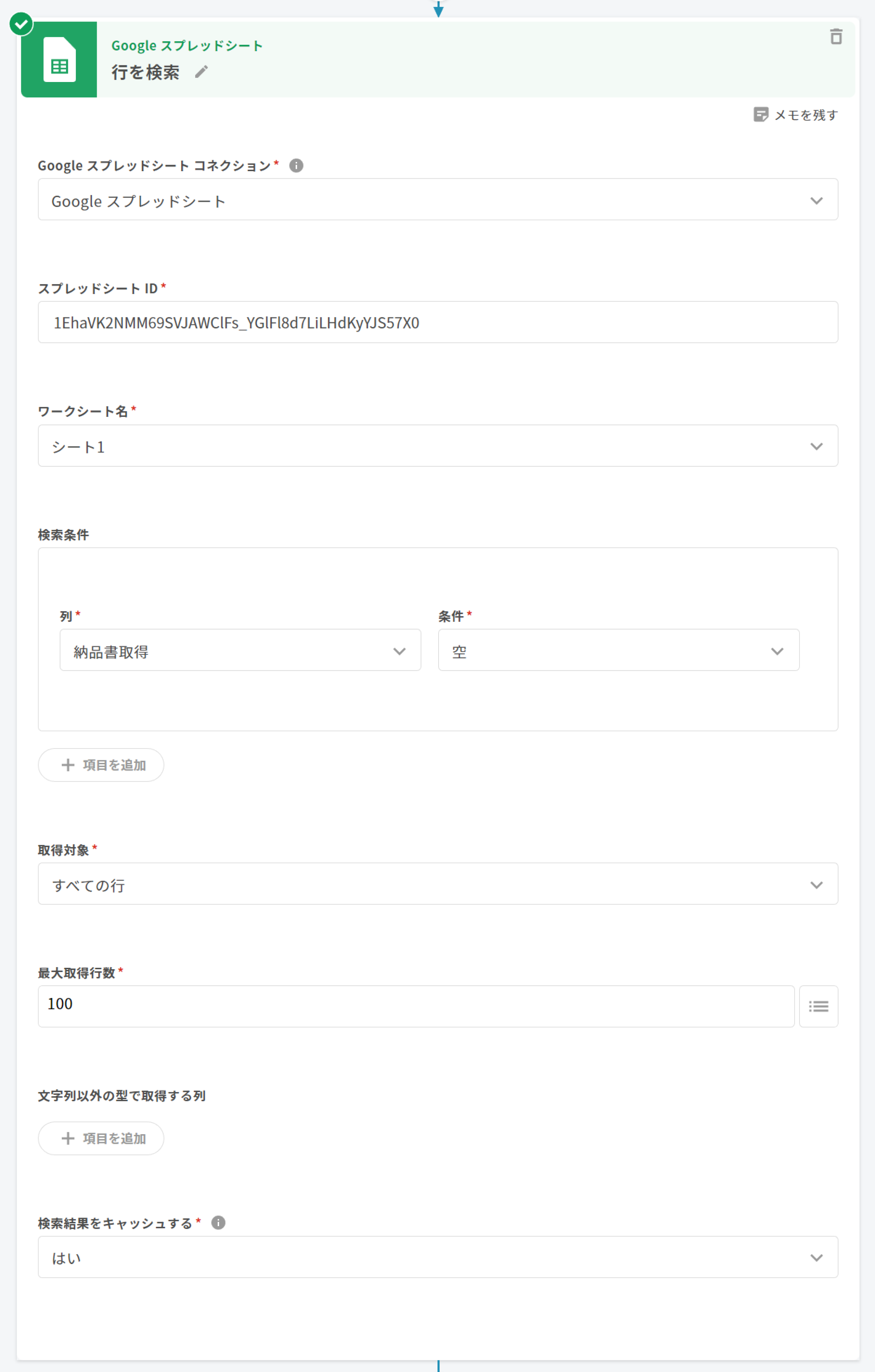
3. フロー|ループ「行ごとに繰り返す」
設定の変更は不要です。
.png?width=688&name=image%205%20(1).png)
4. Amazon ベンダーセントラル|ダイレクトフルフィルメント 注文の納品書を取得
「2. Google スプレッドシート|行を検索 」で取得した「注文番号」をもとに、ダイレクトフルフィルメント注文の納品書を取得します。
設定の詳細は下記の画像をご覧ください。
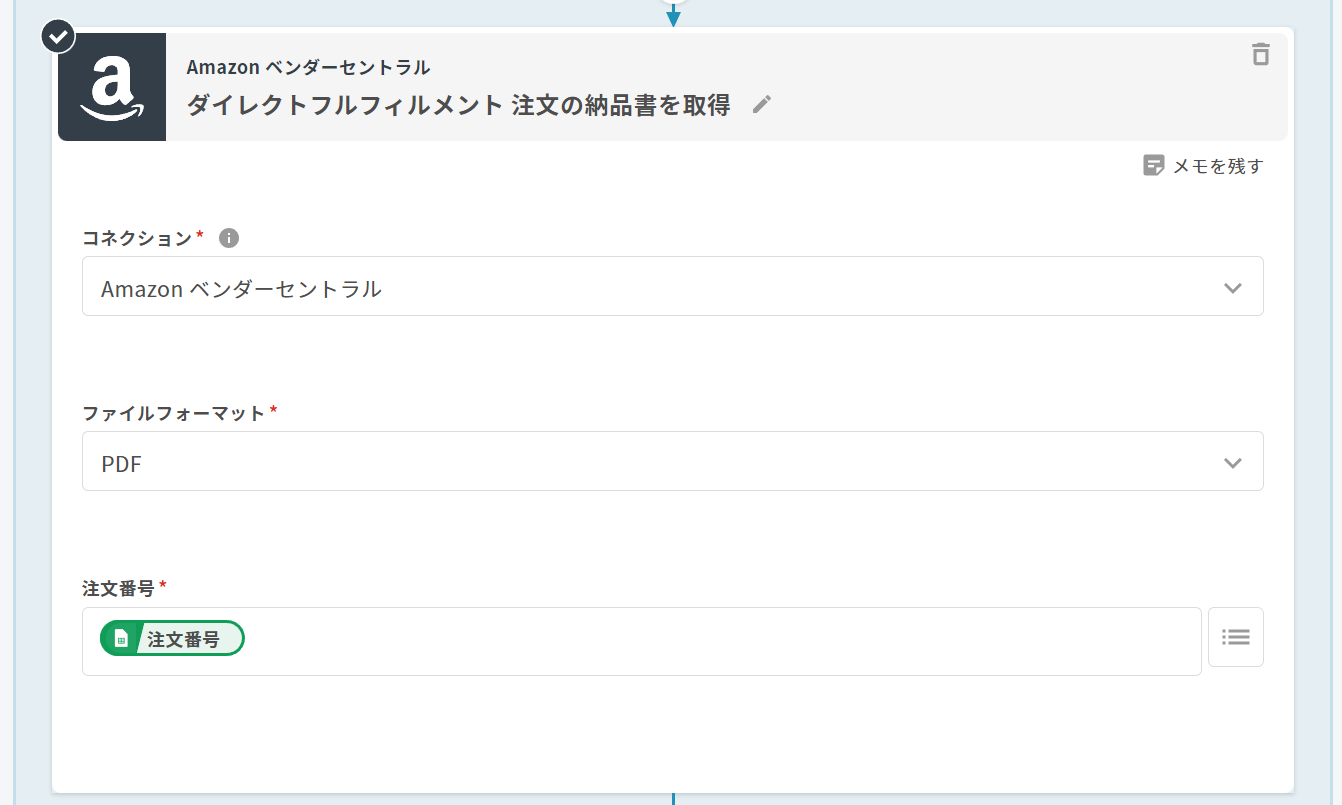
5. フロー|条件で処理を分岐
納品書が存在するかどうか判定します。設定の変更は不要です。
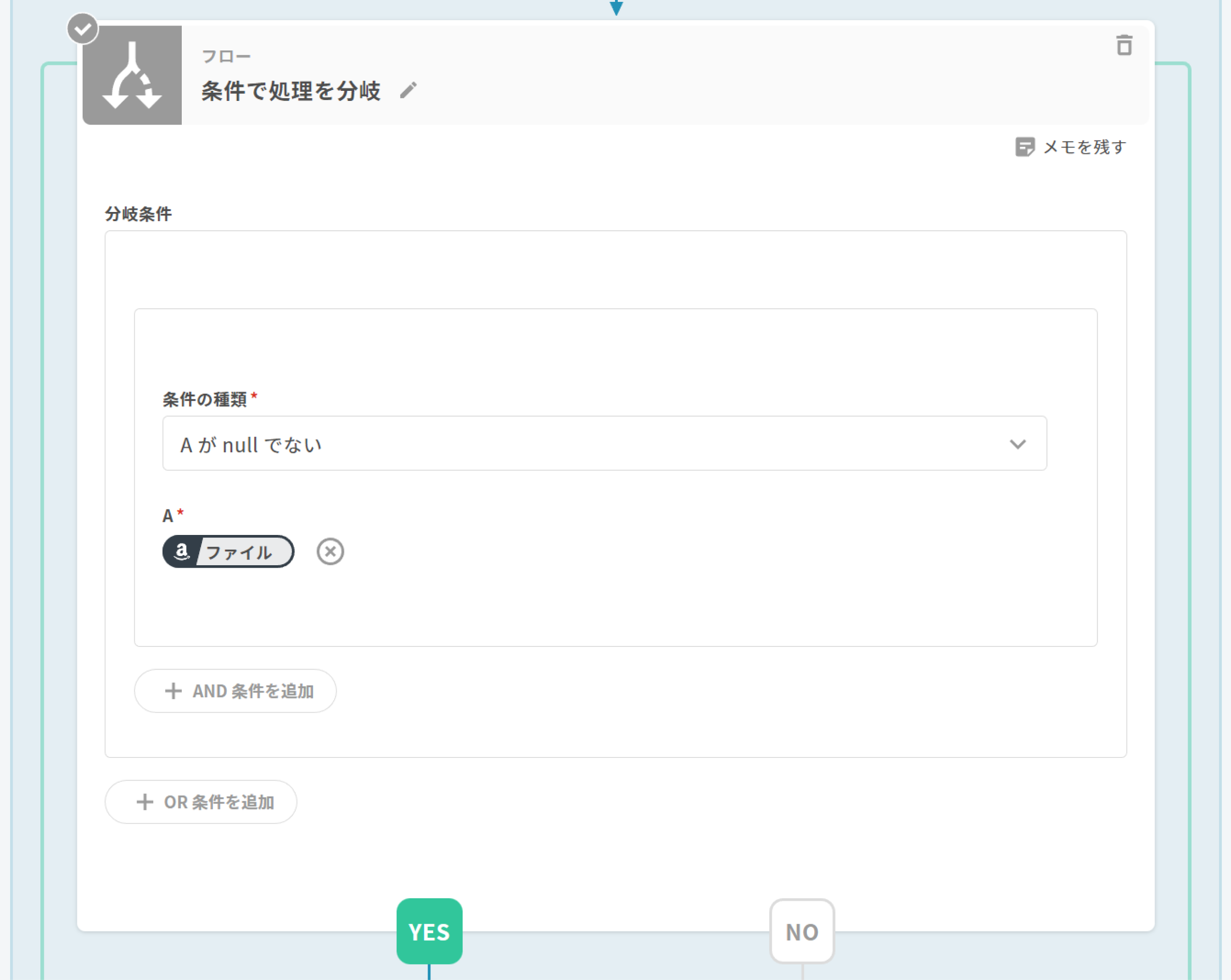
6. Dropbox|ファイルをアップロード
「5. フロー|条件で処理を分岐」の分岐 YES に「Dropbox|ファイルをアップロード」を設定します。
設定の詳細は下記の画像をご覧ください。
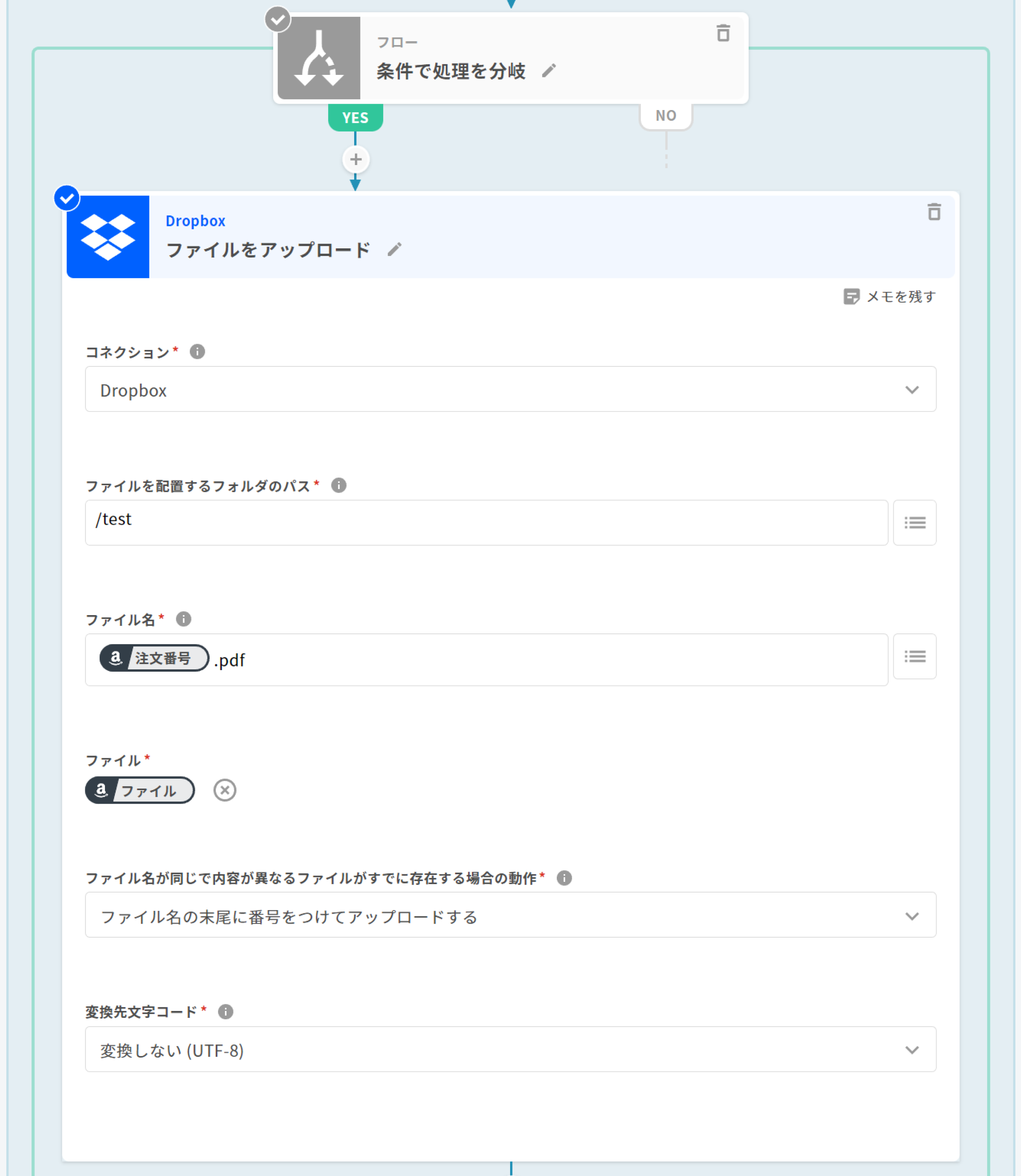
7. Google スプレッドシート|ワークシートを更新
以下の条件を満たす場合に Google スプレッドシートの「納品書取得」に「納品書取得済」と入力し、「納品書URL」に Dropbox の URL を入力します。
- 納品書取得が空
- 注文番号が一致
設定の詳細は下記の画像をご覧ください。
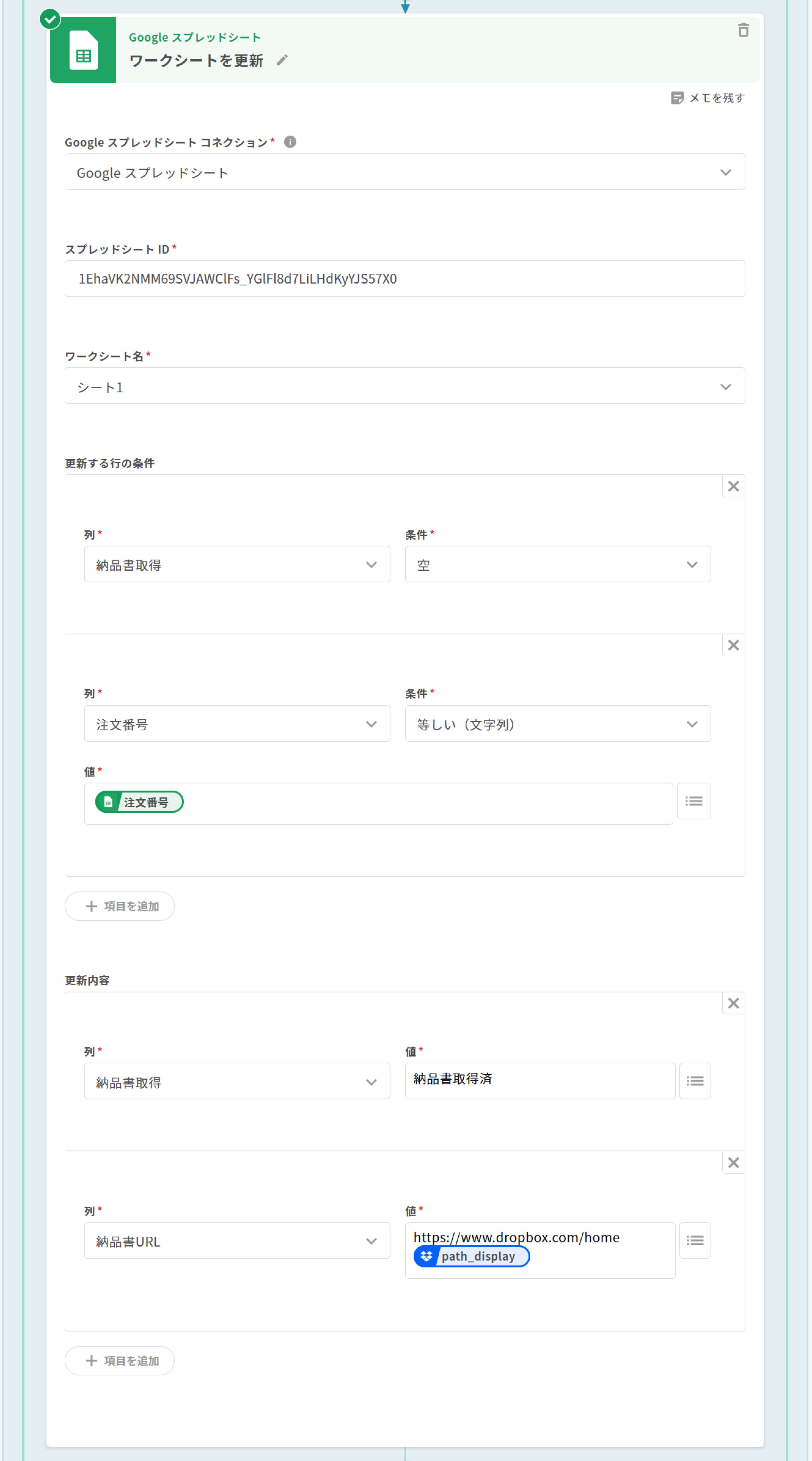
8. Google スプレッドシート|ワークシートを更新
「5. フロー|条件で処理を分岐」の分岐 NO に「Google スプレッドシート|ワークシートを更新」を設定します。
以下の条件を満たす場合に Google スプレッドシートの「納品書取得」に「納品書無し」と入力します。
- 納品書取得が空
- 注文番号が一致
設定の詳細は下記の画像をご覧ください。
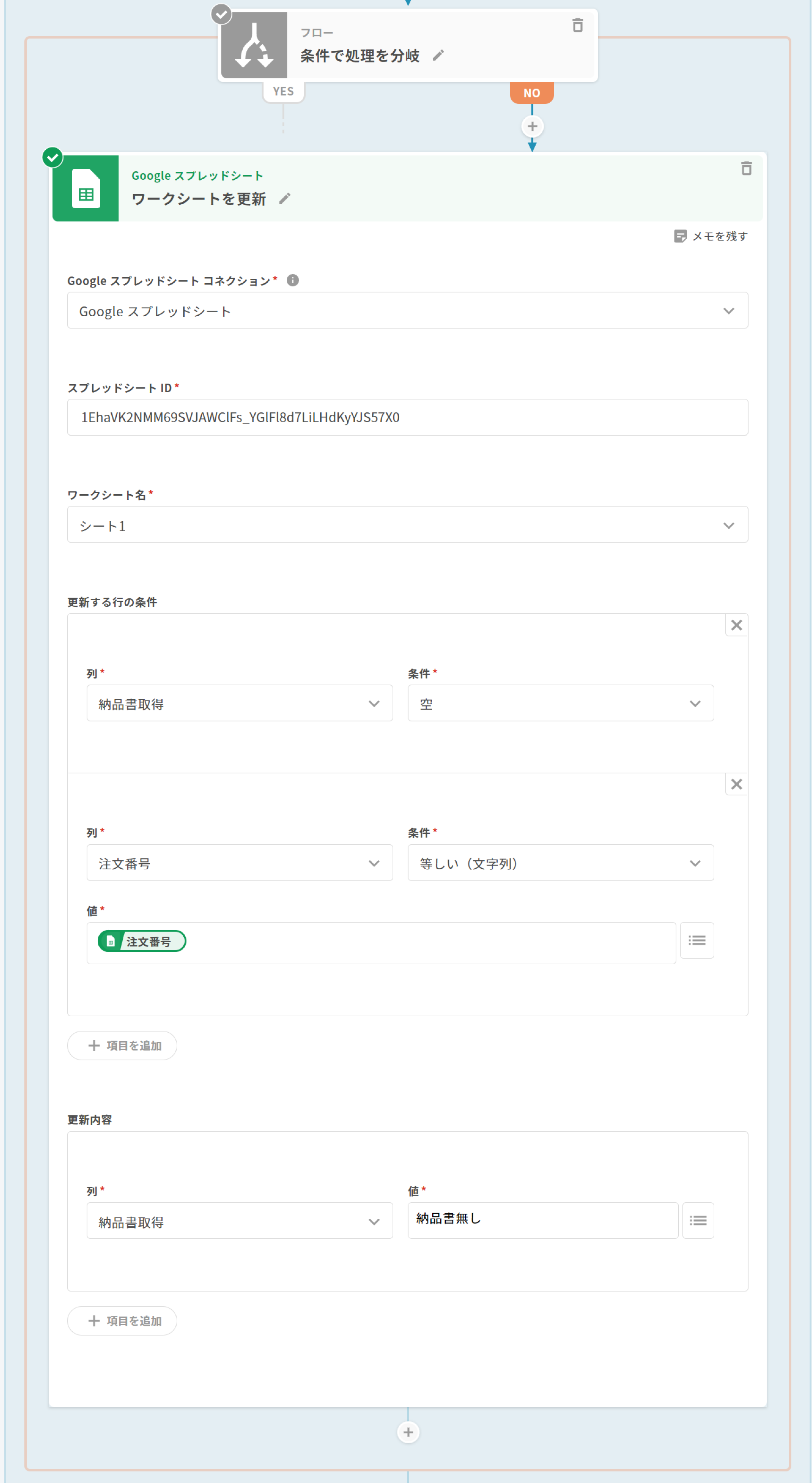
以上で設定は終わりです。